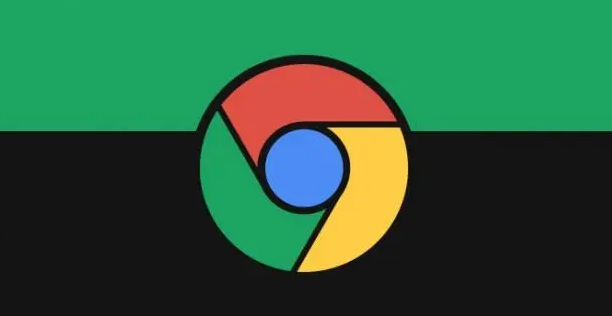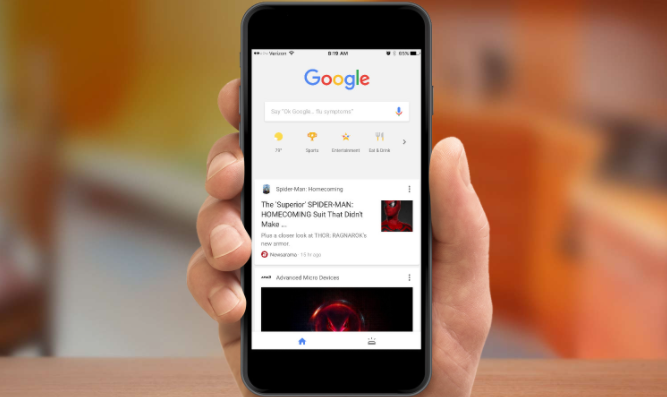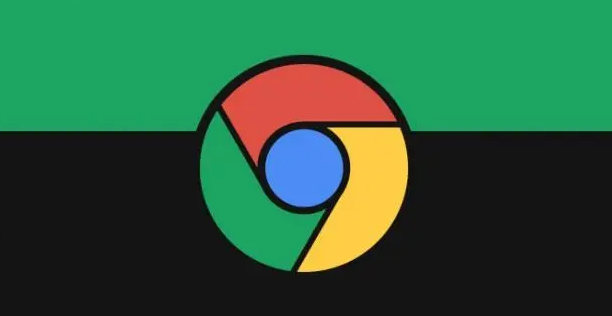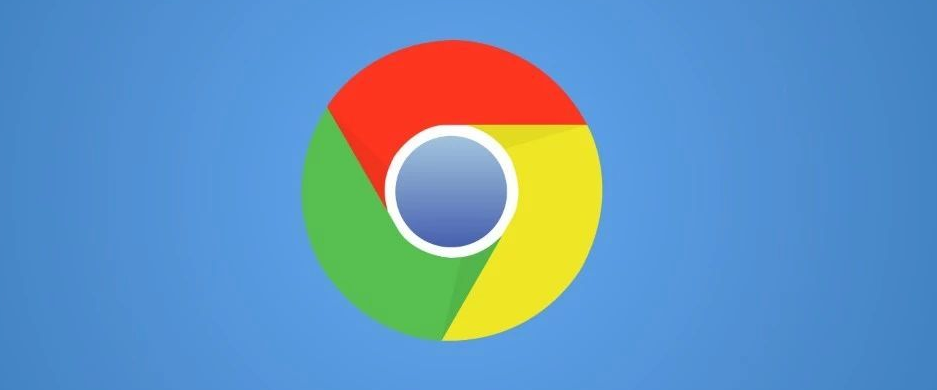教程详情
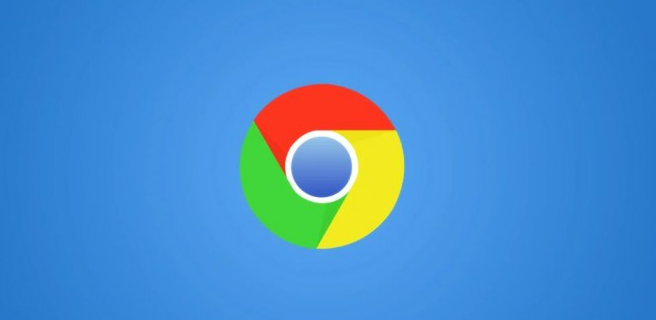
在日常使用中,浏览器缓存和 Cookies 会不断积累,可能会导致浏览器运行缓慢或者出现其他问题。定期清理这些数据可以提升浏览器性能,保护隐私。以下是如何在 Google Chrome 中清除缓存和 Cookies 的步骤。
一、打开 Chrome 浏览器设置
1. 启动 Chrome 浏览器:双击桌面上的 Chrome 图标,或者通过开始菜单找到并点击 Chrome 图标。
2. 进入设置界面:在浏览器右上角,点击三个竖点的菜单按钮,选择“设置”。
二、进入隐私与安全设置
1. 导航到隐私和安全:在设置页面左侧栏中,找到并点击“隐私和安全”选项。
2. 选择清除浏览数据:在隐私和安全页面中,向下滚动至“清除浏览数据”部分,点击“清除浏览数据”。
三、选择要清除的数据类型
1. 时间范围:在弹出的对话框中,选择时间范围。通常可以选择“全部时间”以彻底清理所有缓存和 Cookies。
2. 勾选缓存和 Cookies:在对话框中,勾选“Cookies 和其他网站数据”以及“缓存的图片和文件”选项。如果你还想清除其他类型的数据,比如浏览历史或下载记录,也可以一并勾选。
3. 开始清除:点击“清除数据”按钮,Chrome 将开始删除所选的数据类型。
四、确认清除完成
1. 等待清除过程:根据你选择的时间范围和数据量,清除过程可能需要几秒钟到几分钟不等。
2. 完成提示:当 Chrome 完成数据清除后,会显示一个提示框,告知你已经成功清除了指定的数据。
五、重启浏览器(可选)
1. 关闭并重新打开 Chrome:为了确保所有更改生效,你可以关闭并重新启动 Chrome 浏览器。这并非必要步骤,但有助于刷新浏览器状态。
通过以上步骤,你可以轻松地在 Google Chrome 中清除缓存和 Cookies。定期进行这一操作,不仅可以保持浏览器的最佳性能,还能有效保护你的个人隐私。希望这篇教程对你有所帮助!