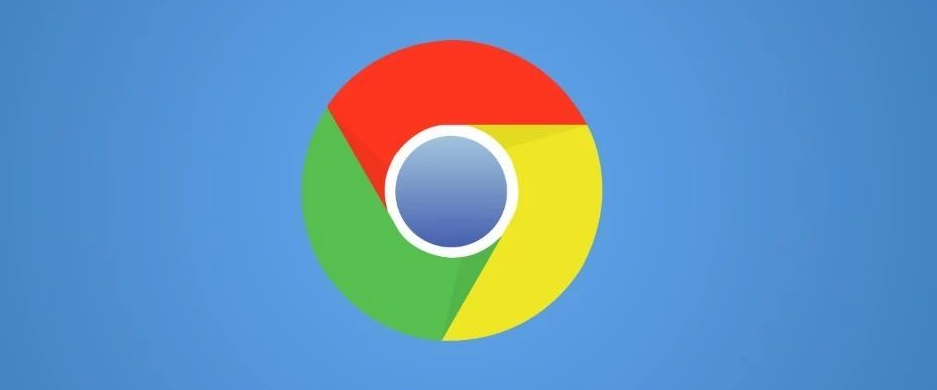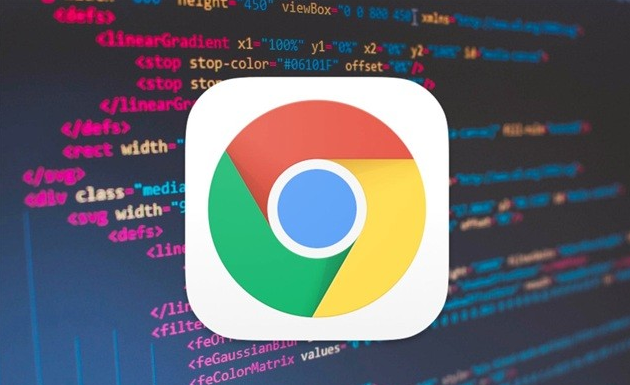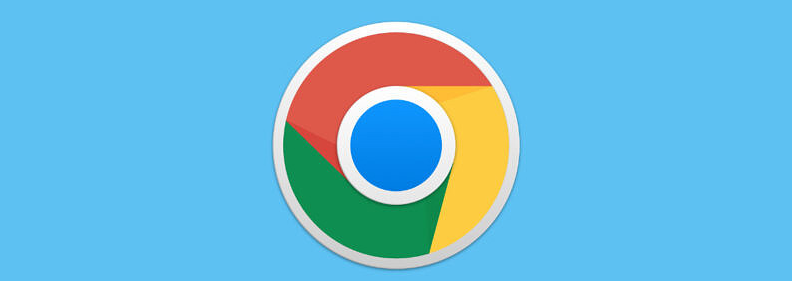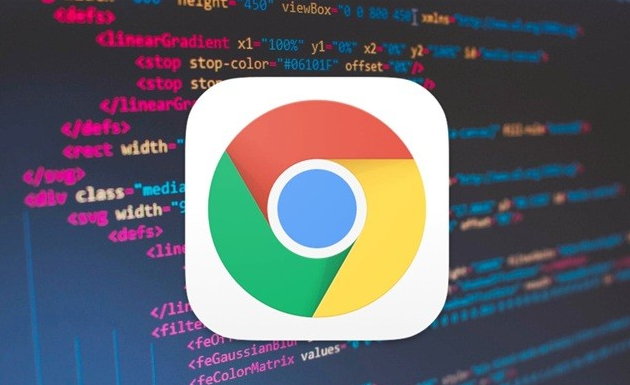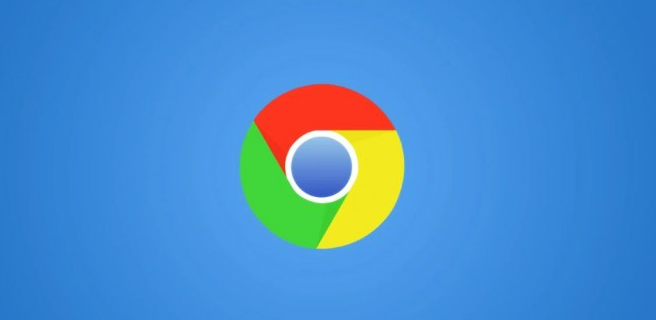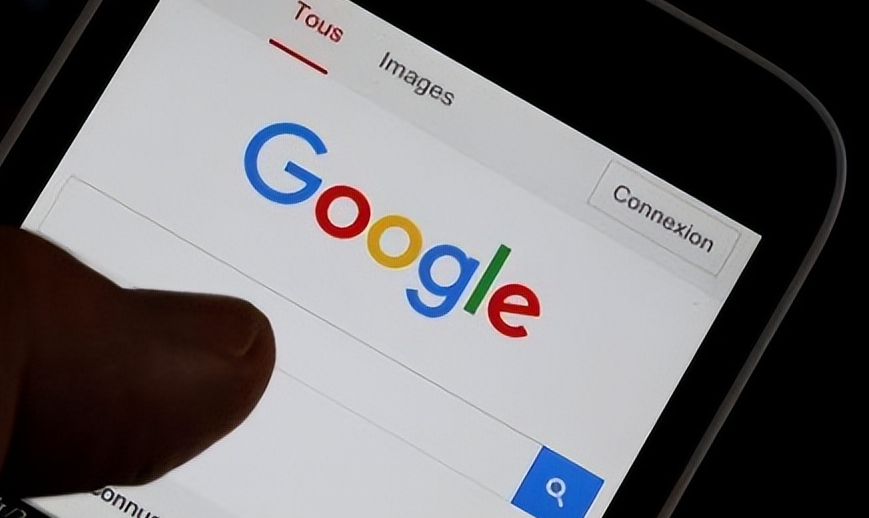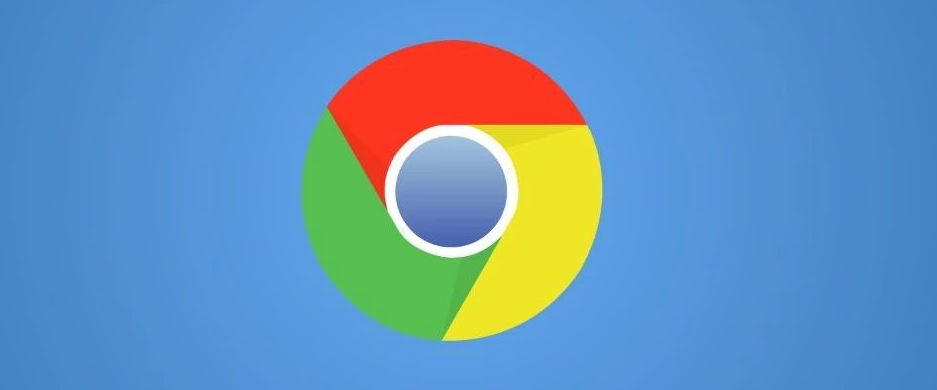教程详情
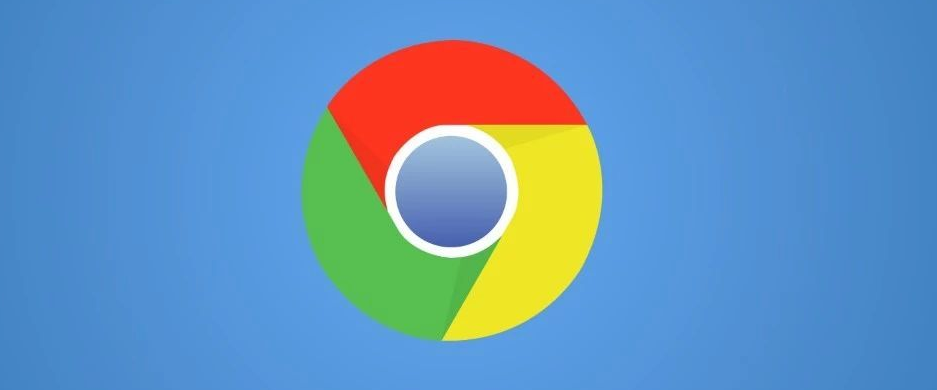
步骤一:打开谷歌浏览器
在电脑桌面上找到谷歌浏览器的图标,双击鼠标左键打开浏览器。等待浏览器完全启动并加载完成,确保可以正常进行后续操作。
步骤二:进入设置页面
在谷歌浏览器界面的右上角,可以看到有三个垂直排列的点,这是浏览器的菜单按钮。点击这个菜单按钮,会弹出一个下拉菜单。在下拉菜单中,找到并点击“设置”选项,这样就可以进入到浏览器的设置页面。
步骤三:找到高级设置
进入设置页面后,页面会显示一些常规的设置选项,如外观、隐私设置等。在这些选项中,需要向下滚动页面,找到“高级”选项。点击“高级”,展开更多高级设置内容。
步骤四:选择下载内容设置
在高级设置中,继续向下查找,会看到“下载内容”相关的设置选项。点击“下载内容”,进入下载设置页面。
步骤五:更改默认下载文件夹
在下载设置页面中,有一个“更改”按钮,位于“默认下载文件夹”的右侧。点击这个“更改”按钮,会弹出一个文件资源管理器窗口。在这个窗口中,可以选择你想要设置为默认下载文件夹的位置,比如电脑的某个磁盘分区下的特定文件夹。选中目标文件夹后,点击“确定”按钮。
步骤六:确认更改
回到谷歌浏览器的下载设置页面,此时“默认下载文件夹”的路径应该已经更新为你刚刚选择的文件夹路径。再次检查确认无误后,关闭设置页面即可。
至此,谷歌浏览器的下载默认文件夹就成功更改完成了。以后当你在谷歌浏览器中下载文件时,文件就会自动保存到你指定的文件夹中,方便你进行文件管理和查找。
需要注意的是,如果在更改默认下载文件夹后,发现下载的文件没有按照预期保存到指定位置,可能是由于浏览器缓存或者其他原因导致的。此时可以尝试清除浏览器缓存,或者重新检查下载设置是否正确。