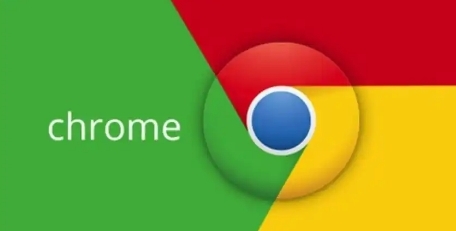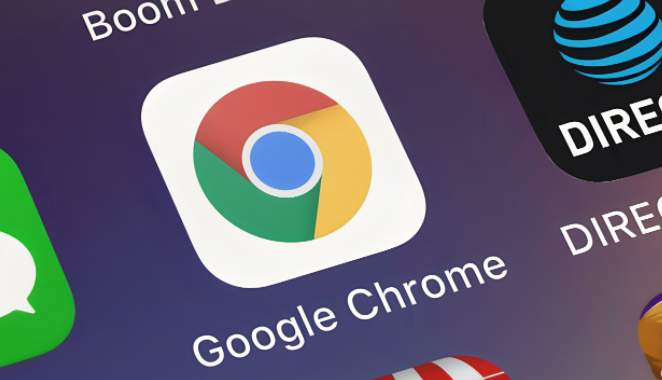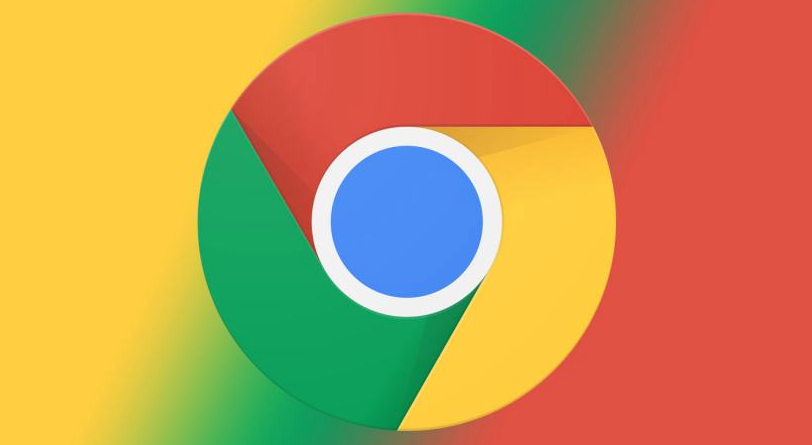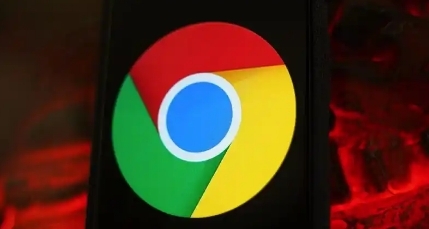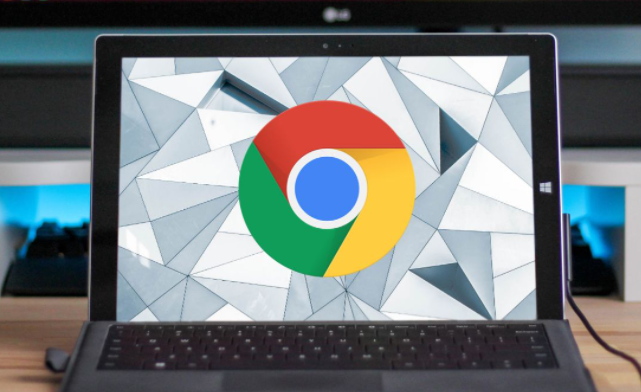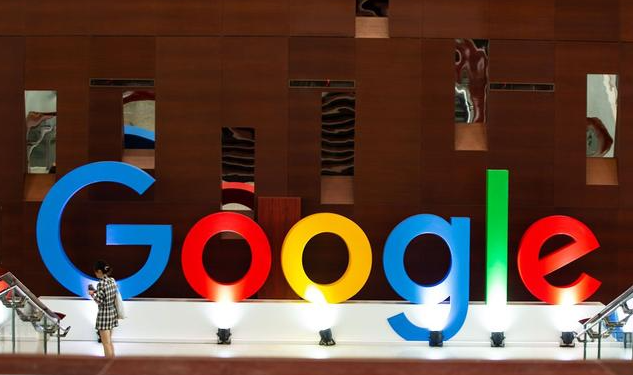教程详情

一、前期准备
1. 确保网络畅通:首先,你需要确保两台计算机(本地计算机和远程计算机)都连接到互联网,并且网络连接稳定。
2. 安装Chrome浏览器:在两台计算机上分别安装最新版本的Chrome浏览器。如果已经安装了旧版本的Chrome浏览器,建议更新到最新版本,以确保远程桌面功能的正常使用。
3. 登录相同账号:在两台计算机上使用相同的Google账号登录Chrome浏览器。这是实现远程桌面功能的关键一步,因为该功能依赖于Google账号进行身份验证和设备管理。
二、设置远程桌面
1. 打开Chrome远程桌面扩展程序:在任意一台计算机上,打开Chrome浏览器,点击浏览器右上角的三个点图标,选择“更多工具”>“扩展程序”。在扩展程序页面中,搜索“Chrome远程桌面”并安装该扩展程序。
2. 启动远程桌面服务:安装完成后,点击“启动”按钮以启动远程桌面服务。此时,系统会提示你进行一些初始设置,包括设置计算机名称、选择是否启用远程桌面访问等。按照提示完成设置后,远程桌面服务即已启动。
3. 获取计算机代码:在远程桌面服务启动后,你会看到一个唯一的计算机代码。请记下这个代码,因为在后续步骤中需要用到它来建立远程连接。
三、建立远程连接
1. 在另一台计算机上安装扩展程序:与前面的步骤类似,在另一台计算机上同样安装“Chrome远程桌面”扩展程序,并启动远程桌面服务。
2. 输入计算机代码:在远程桌面服务的主界面中,输入之前记下的计算机代码,然后点击“连接”按钮。此时,系统会尝试建立与远程计算机的连接。
3. 接受连接请求:在远程计算机上,系统会弹出一个连接请求窗口。点击“接受”按钮以允许建立连接。一旦连接建立成功,你就可以在本地计算机上操作远程计算机了。
四、注意事项
1. 安全性考虑:在使用远程桌面功能时,请确保你的计算机和网络环境安全可靠。避免在公共网络或不安全的Wi-Fi环境下使用远程桌面功能,以防止敏感信息泄露。
2. 性能影响:由于远程桌面功能是通过互联网传输数据来实现的,因此在使用时可能会受到网络带宽和延迟的影响。如果遇到卡顿或响应缓慢的情况,可以尝试调整显示设置或关闭不必要的应用程序以减轻负担。
3. 兼容性问题:虽然Chrome远程桌面功能在大多数情况下都能正常工作,但仍有可能出现与某些软件或硬件不兼容的情况。如果你在使用过程中遇到任何问题,可以尝试更新相关软件或联系技术支持寻求帮助。
通过以上步骤,你就可以在Windows操作系统上轻松使用Chrome远程桌面功能了。无论是在家中、办公室还是外出旅行时,只要你有网络连接和Chrome浏览器,就可以随时随地访问和控制你的远程计算机。