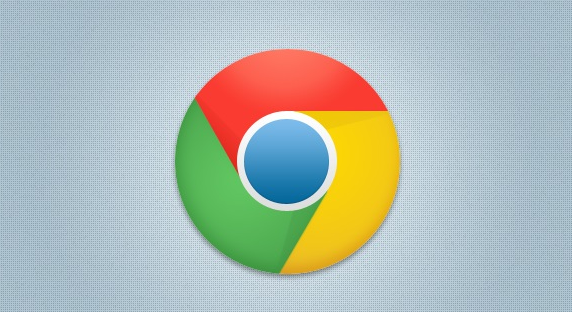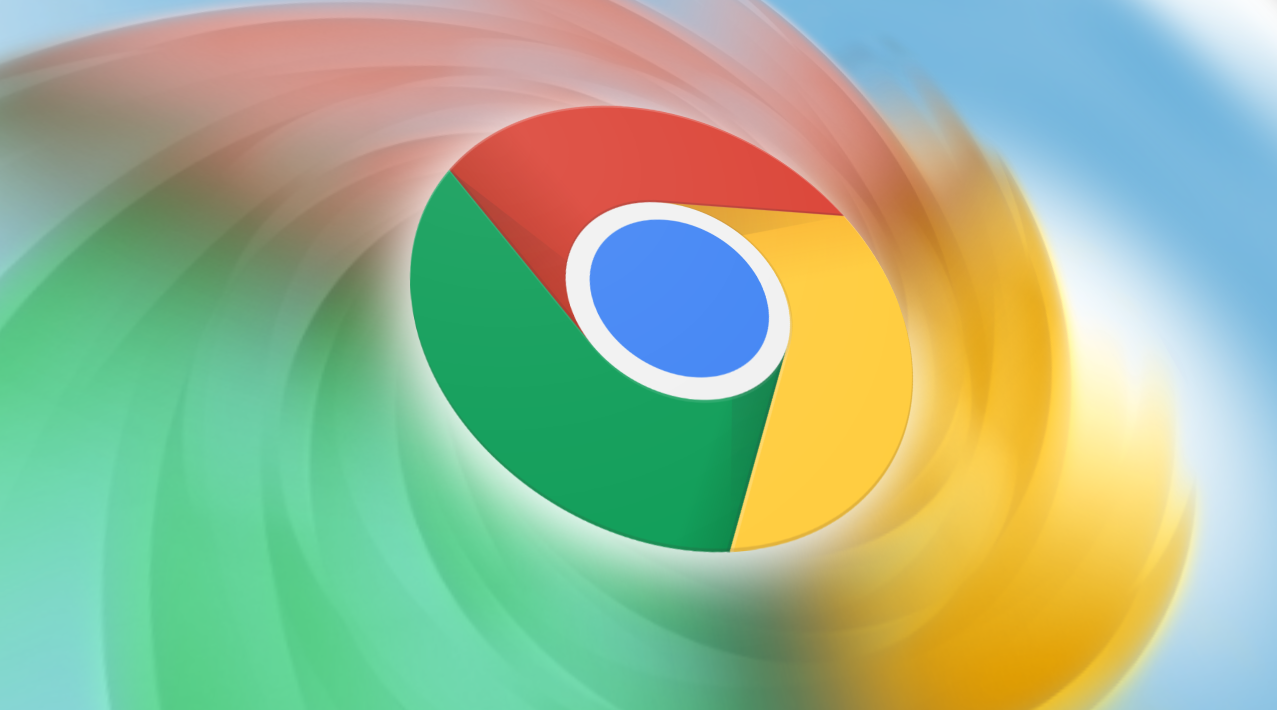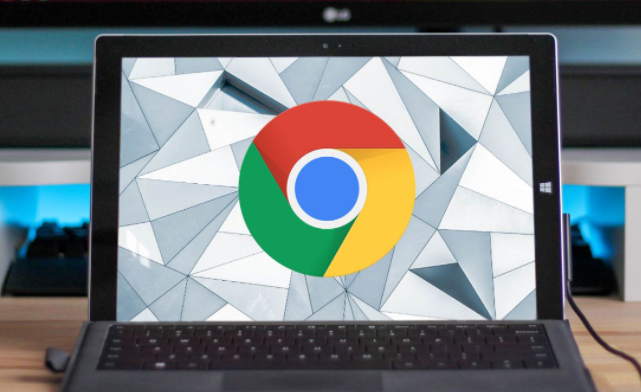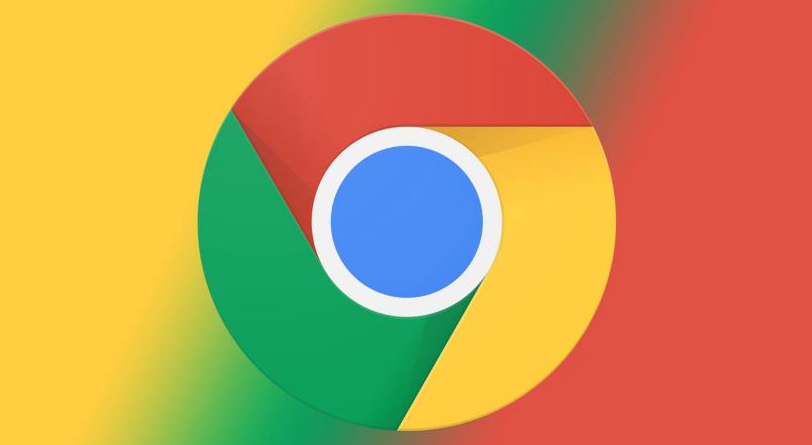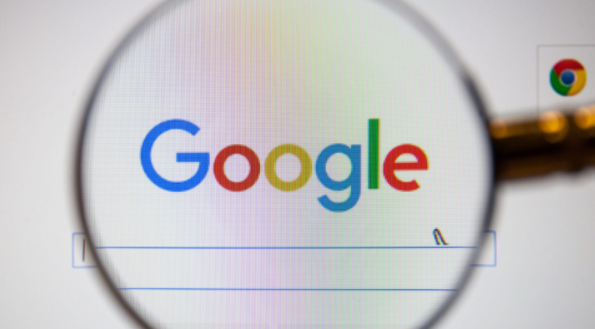教程详情

方法一:通过开发者工具查看
1. 打开Chrome浏览器:首先,确保你已经打开了Chrome浏览器,并正常浏览网页。
2. 进入开发者工具:在浏览器窗口中,点击右上角的菜单按钮(通常是一个由三个点组成的图标),然后在弹出的菜单中选择“更多工具”,接着点击“开发者工具”。或者,你也可以直接在浏览器地址栏中输入“chrome://inspect”,然后按下回车键,快速打开开发者工具。
3. 切换到“Console”面板:在开发者工具界面中,默认显示的是“Elements”面板。我们需要切换到“Console”面板。在开发者工具的顶部,你可以看到一排标签,点击“Console”标签即可切换到相应的面板。
4. 查看事件日志:在“Console”面板中,你可以看到各种日志信息,包括错误、警告和普通信息等。这些日志就是Chrome浏览器的事件日志,它们可以帮助你了解浏览器在加载和运行网页过程中发生的各种事件。你可以根据需要筛选、搜索特定的日志信息,以便更快速地找到你需要的内容。
方法二:使用命令行查看
1. 打开命令提示符或终端:在Windows系统中,按下“Win + R”组合键,打开“运行”对话框,输入“cmd”并按下回车键,打开命令提示符;在Mac或Linux系统中,打开终端应用程序。
2. 导航到Chrome用户数据目录:在命令提示符或终端中,输入以下命令并按下回车键:
- Windows系统:`cd "%USERPROFILE%\AppData\Local\Google\Chrome\User Data"br /> - Mac或Linux系统:`cd ~/Library/Application Support/Google/Chrome/Default/br /> 请注意,不同系统的路径可能会有所不同,上述路径是常见的默认路径。
3. 列出事件日志文件:在命令提示符或终端中,输入以下命令并按下回车键:
- `dir *.log`(Windows系统)
- `ls *.log`(Mac或Linux系统)
这将列出当前目录下所有的日志文件,其中可能包含与Chrome浏览器相关的事件日志文件。
4. 查看日志文件内容:找到你想要查看的日志文件后,可以使用文本编辑器打开它。在Windows系统中,你可以右键单击日志文件,选择“打开方式”,然后选择一个文本编辑器(如记事本);在Mac或Linux系统中,你可以使用命令行中的文本编辑器(如`nano`或`vim`)打开日志文件。打开日志文件后,你就可以查看其中的详细内容了。
通过以上两种方法,你可以方便地查看Chrome浏览器的事件日志。第一种方法适合不熟悉命令行操作的用户,通过开发者工具的图形化界面可以轻松查看日志信息;第二种方法则适合有一定技术基础的用户,使用命令行可以更灵活地获取和管理日志文件。无论你选择哪种方法,都要注意保护个人隐私和数据安全,避免泄露敏感信息。