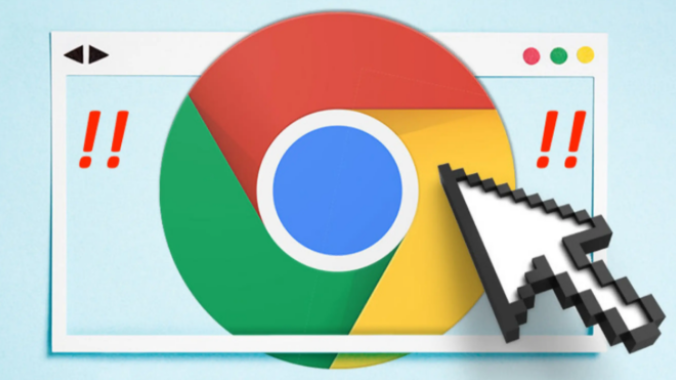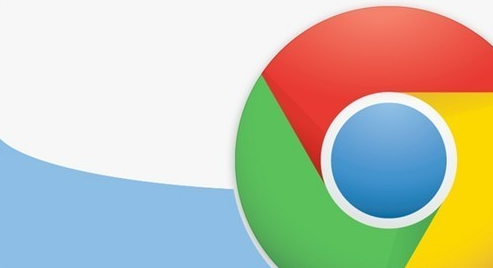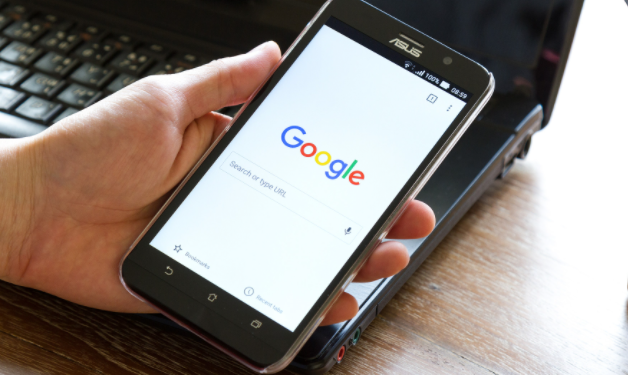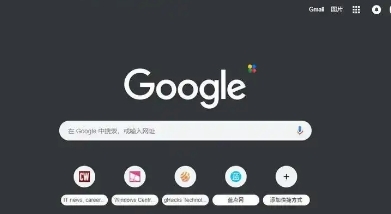教程详情
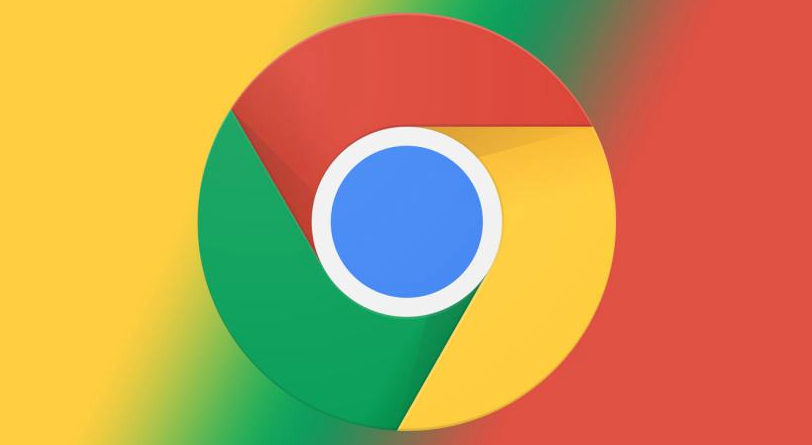
一、优化缓存设置
1. 清理缓存:随着时间的推移,浏览器缓存中可能会积累大量临时文件和数据,这可能会影响浏览器的性能。定期清理缓存可以释放磁盘空间,让浏览器更高效地加载网页。打开谷歌浏览器,点击右上角的三个点图标,选择“更多工具”-“清除浏览数据”。在弹出的对话框中,选择要清除的内容,包括浏览历史记录、下载记录、缓存、Cookie 等,还可以选择清除的时间范围,如“全部时间”,然后点击“清除数据”按钮。
2. 调整缓存大小:如果默认的缓存大小无法满足需求,可以适当增加缓存大小。不过要注意,过大的缓存大小可能会占用较多的磁盘空间,所以需要根据实际情况进行调整。在谷歌浏览器的地址栏中输入“chrome://flags/max-cache-size”,可以查看和修改缓存大小的限制值。
3. 启用磁盘缓存:确保浏览器启用了磁盘缓存功能。在谷歌浏览器的设置中,找到“高级”-“系统”,查看“使用硬件加速模式(如果可用)”选项是否被勾选,该选项与磁盘缓存相关联。如果勾选了此选项,浏览器将使用磁盘缓存来加速页面渲染。
二、管理扩展程序
1. 精简扩展程序:过多的扩展程序会占用系统资源,导致页面渲染延迟。只保留必要和常用的扩展程序,对于不常用或不需要的扩展程序,可以在谷歌浏览器的扩展程序页面中将其卸载。点击浏览器右上角的三个点图标,选择“更多工具”-“扩展程序”,在扩展程序页面,可以看到已安装的所有扩展程序,点击“移除”按钮即可卸载。
2. 禁用不必要的扩展程序:有些扩展程序在特定情况下可能并不需要,例如在浏览某些网页时,某些扩展程序可能会影响页面加载速度。可以暂时禁用这些扩展程序,以提高页面的响应速度。在谷歌浏览器的扩展程序页面,找到要禁用的扩展程序,点击其旁边的开关按钮,使其变为灰色,表示已禁用。
三、优化网络设置
1. 检查网络连接:稳定的网络连接是保证浏览器正常访问互联网的基础。如果网络连接不稳定或带宽不足,可能会导致网页加载缓慢。检查网络设备的连接情况,确保路由器、调制解调器等设备正常工作。如果可能,尝试切换网络环境,比如从 Wi-Fi 切换到有线网络,或者反之。
2. 关闭其他占用网络的程序:如果在下载大文件或进行其他占用大量网络带宽的操作时,可能会影响浏览器的页面加载速度。关闭其他占用网络的程序,以确保浏览器有足够的网络资源来加载网页。
总之,通过以上这些方法,可以有效地提高谷歌浏览器页面的响应速度,让用户获得更好的浏览体验。