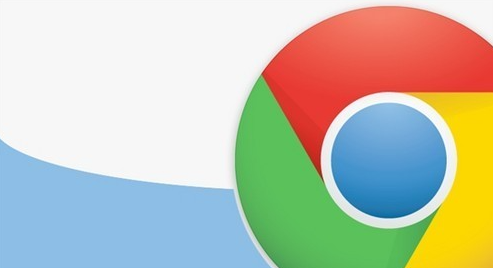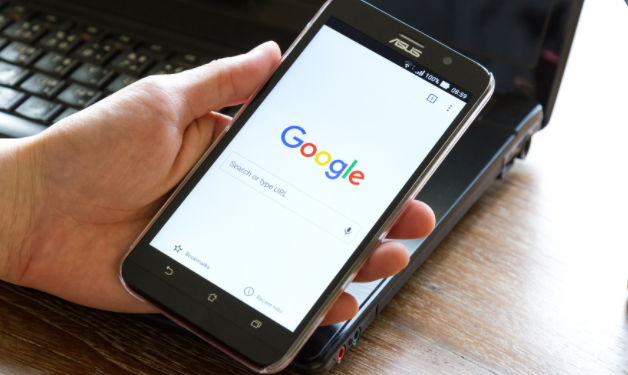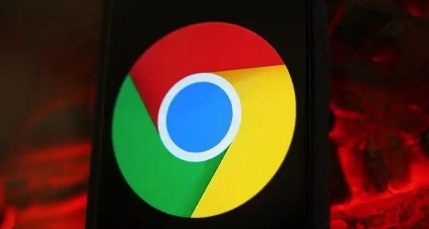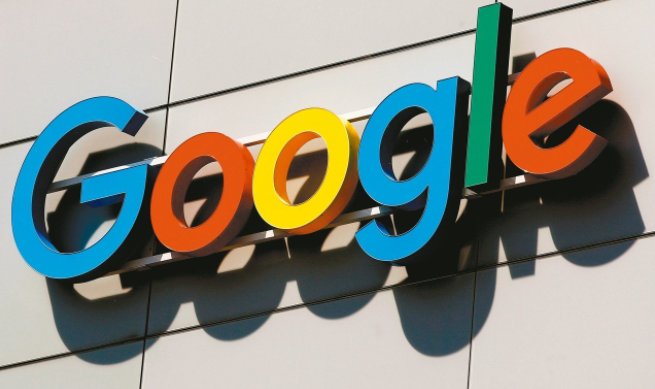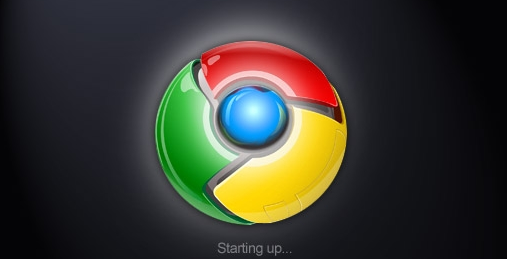教程详情
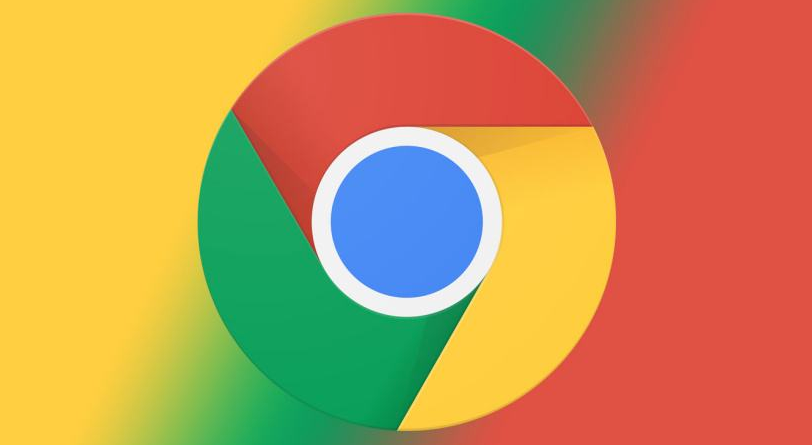
一、通过Windows服务管理器关闭
1. 打开运行对话框:按下`Windows + R`快捷键,打开“运行”对话框。这是快速访问系统工具和设置的便捷方式。
2. 进入服务管理器:在“运行”对话框中输入`services.msc`,然后按回车键。这将打开Windows的服务管理器,列出了所有正在运行的服务。
3. 找到相关服务:在服务列表中,找到“Google Update Service (gupdate)”和“Google Update Service (gupdatem)”这两项服务。它们负责Chrome浏览器的自动更新。
4. 停止并禁用服务:右键点击这两项服务,选择“属性”。在属性窗口中,将“启动类型”设置为“禁用”,然后点击“停止”按钮。这样,这些服务将不再自动运行,从而阻止Chrome浏览器的自动更新。
二、通过组策略编辑器关闭
1. 打开组策略编辑器:按下`Windows + R`快捷键,输入`gpedit.msc`,然后按回车键。这将打开本地组策略编辑器,允许你修改系统的高级设置。
2. 导航到管理模板:在组策略编辑器中,依次展开“计算机配置” > “管理模板” > “Google” > “Google Chrome”。这个路径下包含了与Chrome浏览器相关的各种设置选项。
3. 配置自动更新策略:在右侧窗口中找到“配置自动更新”策略,双击打开其配置窗口。将策略设置为“已启用”,并在下方的选择框中选择“不自动更新”。这样,Chrome浏览器将不会自动检查和下载更新。
三、通过命令行关闭
1. 打开命令提示符:按下`Windows + R`快捷键,输入`cmd`,然后按回车键。这将打开命令提示符窗口,允许你执行各种命令。
2. 执行命令:在命令提示符窗口中,输入以下命令并按回车键:
sc stop gupdate
sc config gupdate start= disabled
这两条命令将停止Google Update服务,并将其设置为禁用状态。同样地,你也可以对`gupdatem`服务执行相同的命令。
综上所述,以上三种方法都可以有效地关闭Chrome浏览器的自动更新功能。但请注意,关闭自动更新可能会使你的浏览器缺乏最新的安全补丁和功能更新,因此建议谨慎操作。如果你需要重新启用自动更新功能,只需按照上述步骤将相关设置改回即可。