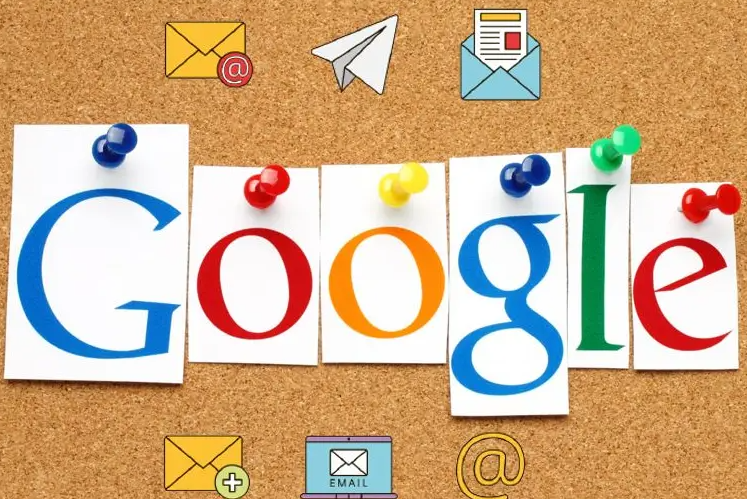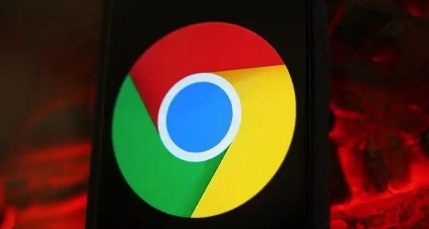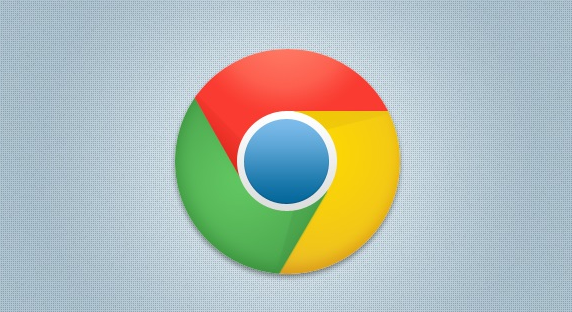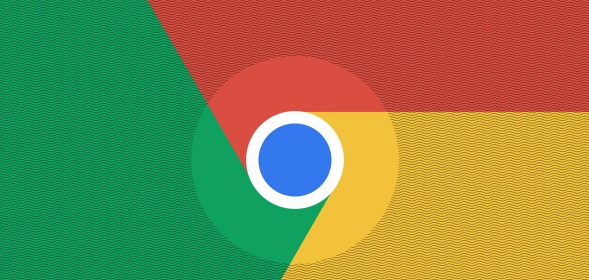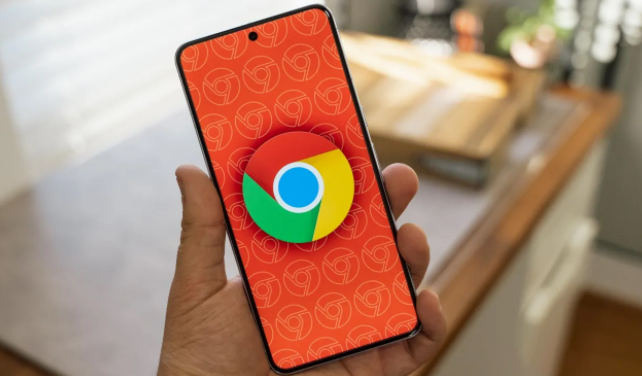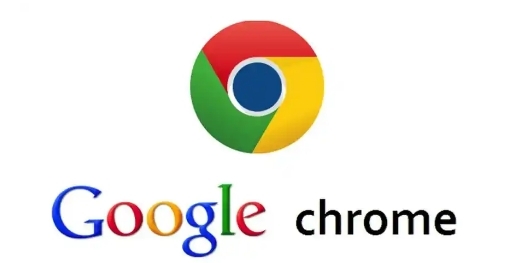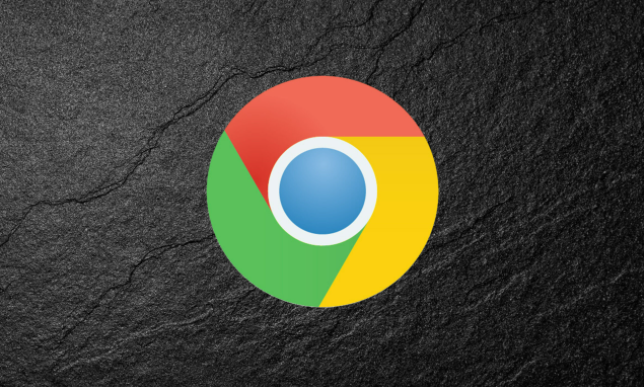教程详情
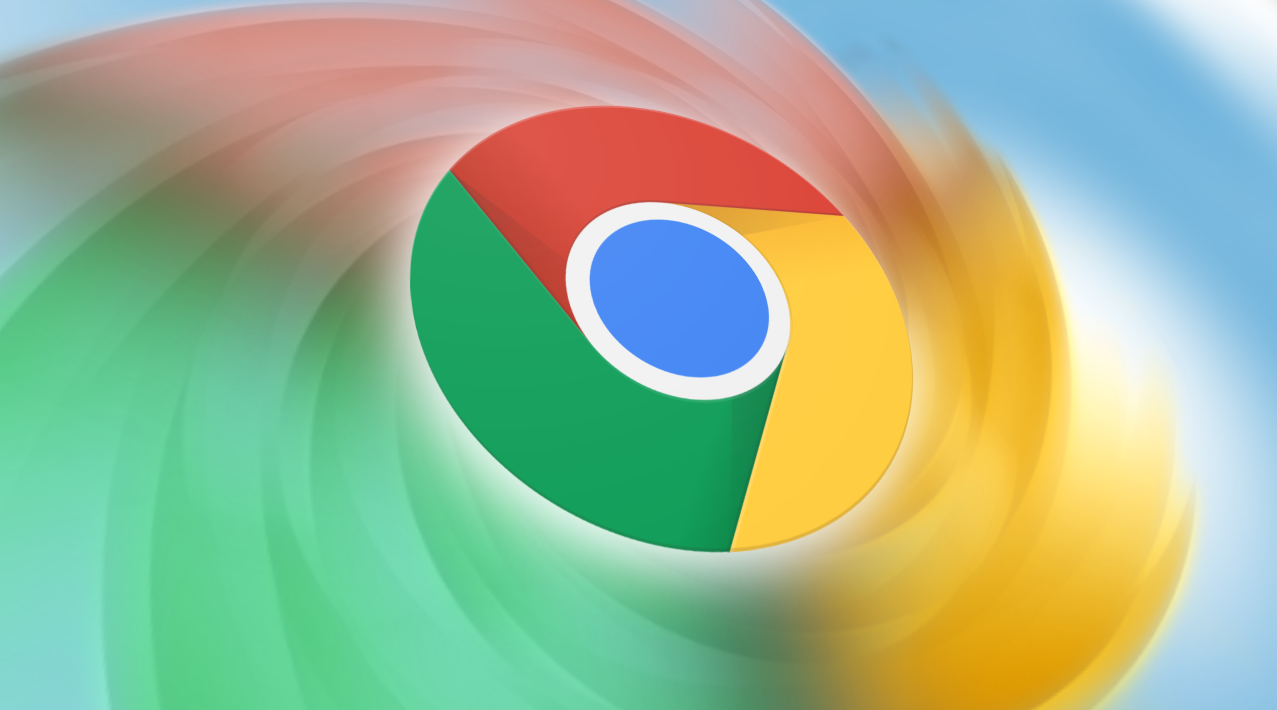
一、清除缓存和浏览数据
1. 定期清理缓存:随着我们不断浏览网页,Chrome浏览器会缓存大量的网页数据,包括图片、脚本和样式表等。这些缓存数据虽然在一定程度上可以加快页面加载速度,但过多积累也会导致浏览器运行缓慢。因此,我们需要定期清理缓存。打开Chrome浏览器,点击右上角的菜单按钮,选择“更多工具” - “清除浏览数据”。在弹出的对话框中,选择要清理的内容,通常包括浏览历史记录、下载记录、缓存等,然后点击“清除数据”按钮。建议每周或每月进行一次这样的清理操作,以保持浏览器的良好性能。
2. 清除Cookie和其他网站数据:Cookie是网站存储在用户浏览器上的小文件,用于记录用户的偏好和登录状态等信息。然而,过多的Cookie也会占用系统资源并影响网页加载速度。在Chrome浏览器的“清除浏览数据”对话框中,勾选“Cookie及其他网站数据”选项,同时清理缓存和其他不必要的数据,可以有效地减少浏览器的负担,提高网页加载的响应能力。
二、管理扩展程序
1. 禁用不必要的扩展程序:Chrome浏览器的扩展程序为我们提供了丰富的功能,如广告拦截、密码管理等,但安装过多的扩展程序会消耗大量的系统资源,从而影响网页加载速度。我们可以点击右上角的菜单按钮,选择“更多工具” - “扩展程序”,在扩展程序页面中,禁用那些不常用或者对当前浏览任务没有帮助的扩展程序。只保留必要的扩展,如广告拦截器(如果需要)和常用的工具类扩展,这样可以大大减少浏览器的启动时间和页面加载时间。
2. 更新扩展程序:开发者会不断更新扩展程序以修复漏洞、优化性能和增加新功能。过时的扩展程序可能会存在兼容性问题或性能瓶颈,因此我们需要确保安装的扩展程序是最新版本。在Chrome浏览器的扩展程序页面中,启用自动更新选项,这样浏览器会自动检查并更新已安装的扩展程序。同时,定期手动检查是否有可用的更新,及时更新扩展程序,以保证其最佳的性能表现。
三、优化浏览器设置
1. 调整网络设置:Chrome浏览器提供了一些网络相关的设置选项,可以帮助我们优化网页加载速度。点击Chrome浏览器右上角的菜单按钮,选择“设置”,在设置页面中向下滚动找到“高级”部分,点击“高级” - “系统”。在这里,你可以看到“谷歌服务使用情况”和“预测网络行为以提升页面加载速度”等选项。根据你的网络状况和使用习惯,启用或禁用这些选项。例如,如果你的网络连接不稳定或者希望节省流量,可以禁用一些可能导致额外数据传输的功能;如果你的网络环境较好且希望获得更快的页面加载速度,可以启用相关优化选项。
2. 启用硬件加速:硬件加速可以利用计算机的显卡等硬件设备来加速图形渲染和页面处理过程。在Chrome浏览器的设置页面中,找到“高级”部分,点击“高级” - “系统”,确保“使用硬件加速模式(如果可用)”选项处于勾选状态。启用硬件加速后,浏览器能够更高效地处理复杂的页面元素,如动画、视频等,从而提高网页加载的响应能力。不过,在某些情况下,硬件加速可能会导致页面显示异常或浏览器崩溃等问题。如果遇到这种情况,你可以尝试禁用硬件加速,看是否能够解决问题。
四、优化网页请求
1. 减少HTTP请求:每个网页都由多个元素组成,如图片、样式表、脚本等,这些元素都需要通过HTTP请求从服务器下载到本地浏览器才能正常显示。过多的HTTP请求会增加页面加载时间,因此我们可以通过一些方法来减少HTTP请求的数量。例如,将多个小图片合并成一张大图片(称为精灵图),通过CSS样式来控制图片的不同部分显示在不同的位置;合并多个样式表和脚本文件,减少文件的数量。此外,还可以使用浏览器的缓存机制,为静态资源设置合适的缓存头,使浏览器在下次访问相同页面时能够直接从缓存中读取数据,而不需要重新发起请求。
2. 压缩资源文件:网页中的文本、图片、脚本等资源文件可以进行压缩,以减小文件大小,从而提高下载速度。对于文本文件,如HTML、CSS和JavaScript文件,可以使用Gzip压缩算法进行压缩。大多数服务器都支持Gzip压缩,配置服务器开启Gzip压缩后,浏览器在请求这些文件时会自动进行解压缩并显示。对于图片文件,可以使用图像编辑工具或在线压缩工具将图片压缩到合适的质量水平,既能保证图片的视觉效果,又能减少文件大小。
总之,通过以上多种方法的综合运用,我们可以有效地通过Chrome浏览器提高网页加载的响应能力,让浏览网页变得更加快速和流畅。无论是清理缓存和管理扩展程序,还是优化浏览器设置和网页请求,每一个小的操作都可能对网页加载速度产生积极的影响。