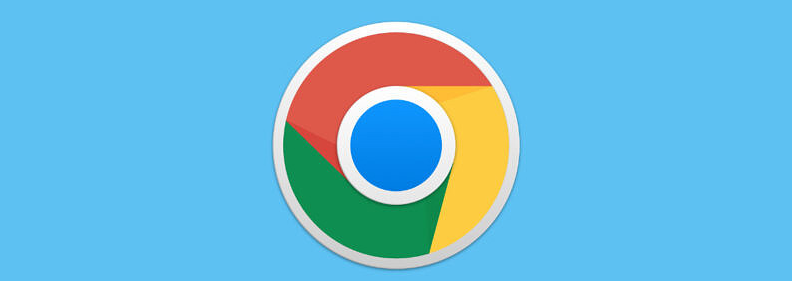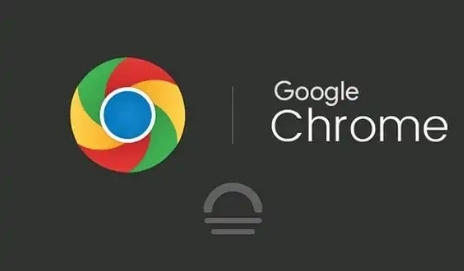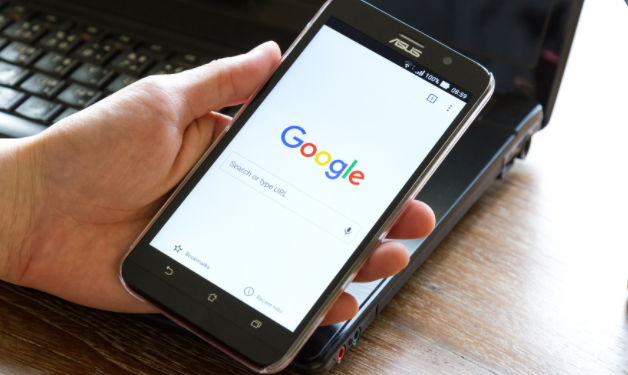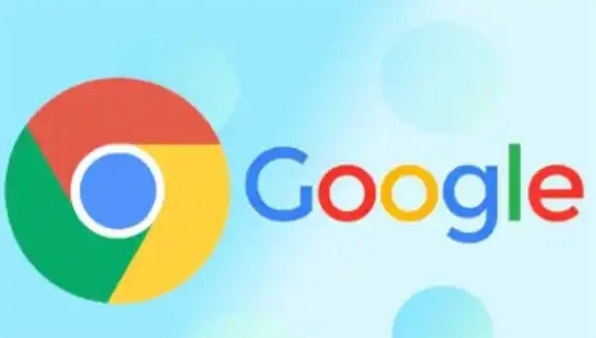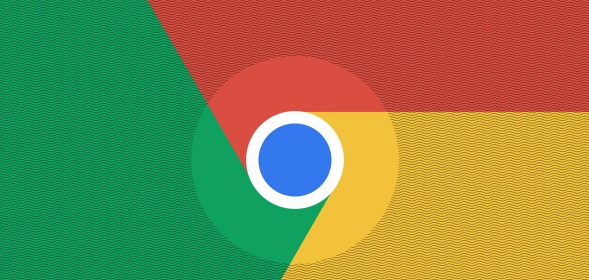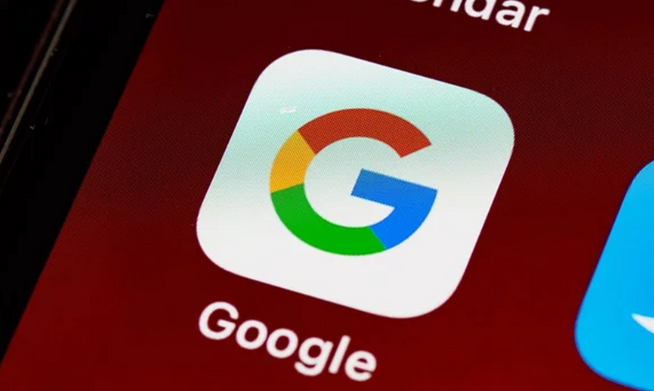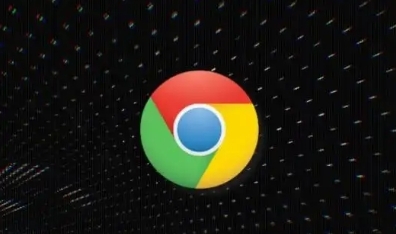教程详情
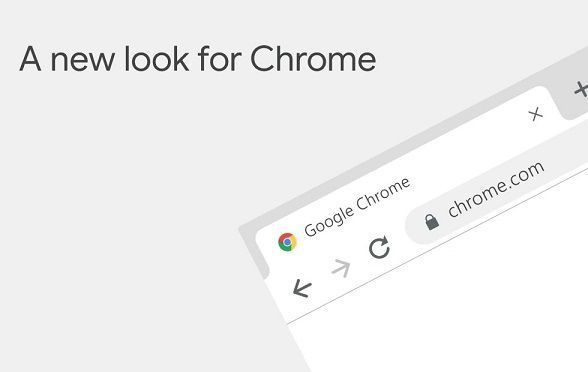
一、为什么要恢复默认设置
Chrome浏览器的默认设置是经过优化和测试的,能够提供稳定、流畅的浏览体验。当浏览器出现故障或异常时,恢复默认设置可以清除可能存在的错误配置和缓存数据,使浏览器恢复到初始状态,从而解决问题。例如,如果浏览器的页面加载速度变慢,或者某些网页无法正常显示,恢复默认设置可能会改善这些情况。
二、恢复默认设置的具体步骤
1. 打开Chrome浏览器
- 在桌面上找到Chrome浏览器的快捷方式,双击打开浏览器。也可以在开始菜单中找到Chrome浏览器并打开。
2. 进入设置页面
- 点击浏览器右上角的三个点(即菜单按钮),在下拉菜单中选择“设置”选项。这将打开Chrome浏览器的设置页面。
3. 找到重置设置选项
- 在设置页面中,向下滚动到页面底部,找到“高级”选项,点击展开。在“高级”选项下,继续向下滚动,找到“重置和清理”部分,然后点击“将设置还原为原始默认值”选项。
4. 确认重置操作
- 系统会弹出一个提示框,询问你是否确定要将所有设置重置为默认值。仔细阅读提示信息后,如果确认要进行重置操作,点击“重置设置”按钮。浏览器将自动关闭并重新启动,完成重置过程。
三、注意事项
1. 备份重要数据
- 在恢复默认设置之前,建议备份浏览器中的重要数据,如书签、密码、历史记录等。虽然恢复默认设置不会删除这些数据,但为了避免意外情况发生,最好提前做好备份。
2. 影响个性化设置
- 恢复默认设置后,之前的所有个性化设置将被清除,包括主页设置、搜索引擎设置、扩展程序等。如果需要重新设置这些个性化选项,可以在恢复默认设置后进行相应的调整。
3. 检查浏览器更新
- 在进行恢复默认设置操作之前,建议先检查是否有可用的浏览器更新。有时候,浏览器的问题可能是由于版本过旧导致的,更新到最新版本可能会解决一些已知的问题。
通过以上步骤,我们可以轻松地将Chrome浏览器恢复到默认设置,解决浏览器出现的一些问题。但在操作过程中,要注意备份重要数据和关注个性化设置的变化。希望这篇文章能够帮助大家顺利完成Chrome浏览器的恢复操作,享受更加稳定、流畅的浏览体验。