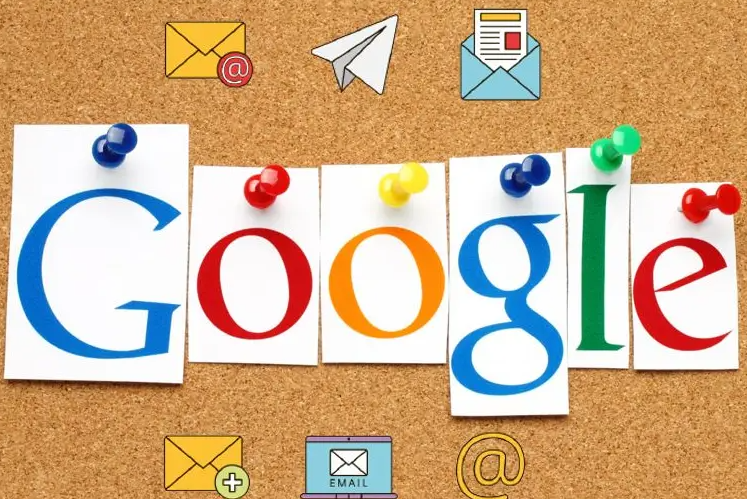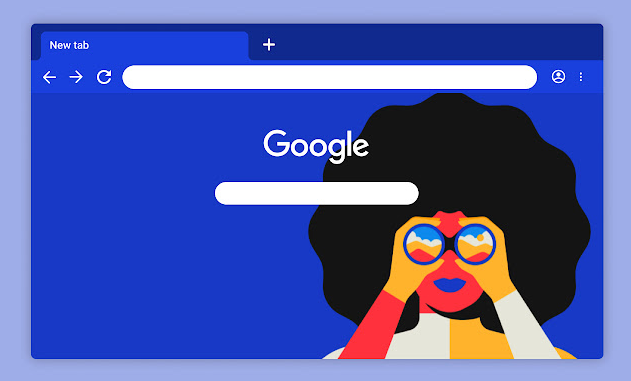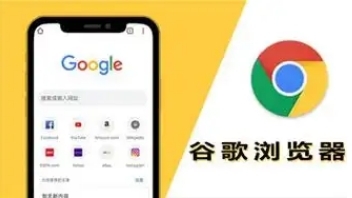教程详情

当开发者使用 Google Chrome 浏览器进行网站调试时,首先可以利用其内置的开发者工具。通过在浏览器界面中按下 F12 键或者右键点击页面并选择“检查”,即可打开开发者工具面板。在这个面板中,包含了多个重要的标签页,如“Elements”(元素)、“Console”(控制台)、“Sources”(源代码)等。
在“Elements”标签页中,开发者可以直观地查看网页的 HTML 结构,并且能够对元素进行编辑、样式调整等操作,实时预览修改后的效果,这对于前端页面布局的调试和优化极为有用。例如,如果发现某个元素的位置或样式不符合预期,可以直接在该标签页中进行修改,立即看到变化,从而快速定位问题并解决。
“Console”标签页则主要用于显示脚本执行过程中的错误信息、日志输出以及进行一些简单的调试命令输入。开发者可以通过在控制台中输入特定的 JavaScript 代码片段来测试网站的功能逻辑,检查变量的值、函数的执行结果等。当网站出现 JavaScript 报错时,控制台会详细地显示错误信息,包括错误代码、错误位置以及可能的原因,帮助开发者迅速找到问题根源并进行修复。
“Sources”标签页提供了网站所有源代码文件的列表,开发者可以在这里查看和编辑 JavaScript、CSS 等文件的源代码。它支持代码的格式化、语法高亮显示以及设置断点等功能。通过设置断点,开发者可以在脚本执行到特定位置时暂停执行,然后逐行检查变量的值、执行流程等,深入分析代码的运行情况,这对于复杂的业务逻辑调试非常关键。
此外,Google Chrome 还支持性能分析工具。在开发者工具面板中切换到“Performance”(性能)标签页,开发者可以录制网站的性能数据,包括页面加载时间、资源请求情况、JavaScript 执行时间等。通过对这些数据的详细分析,开发者可以找出性能瓶颈所在,例如哪些资源加载过慢、哪些脚本执行时间过长等,进而针对性地进行优化,如压缩图片、合并脚本文件、延迟加载非关键资源等,以提高网站的访问速度和用户体验。
同时,为了方便在不同设备上进行网站调试,Google Chrome 还具备移动设备模拟功能。在开发者工具面板中可以选择不同的设备类型和分辨率,模拟网站在手机、平板等移动设备上的显示效果和交互情况,确保网站在各种设备上都能正常访问和使用,避免出现兼容性问题。
总之,Google Chrome 浏览器凭借其强大的开发者工具,从页面结构查看、脚本调试到性能分析和移动设备模拟等多个方面,全方位地支持开发者对网站进行调试和优化,帮助开发者高效地打造出优质、高性能的网站。