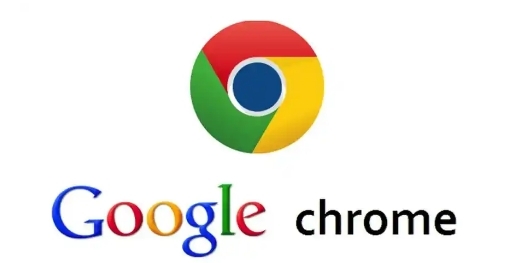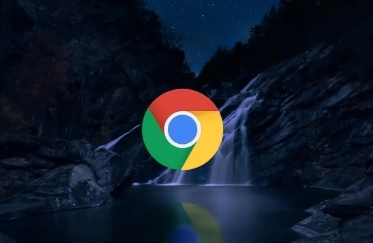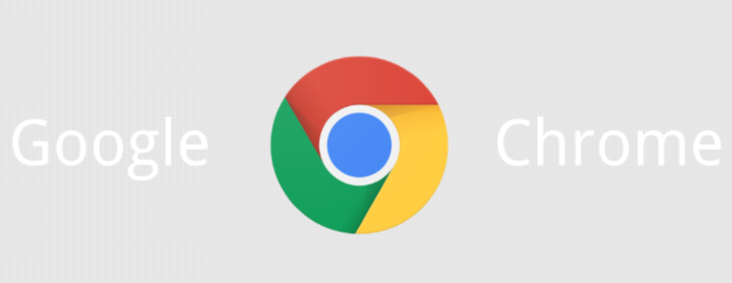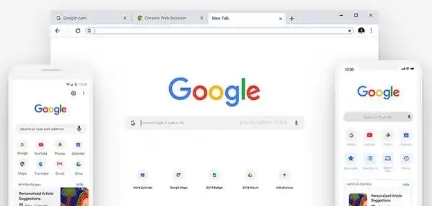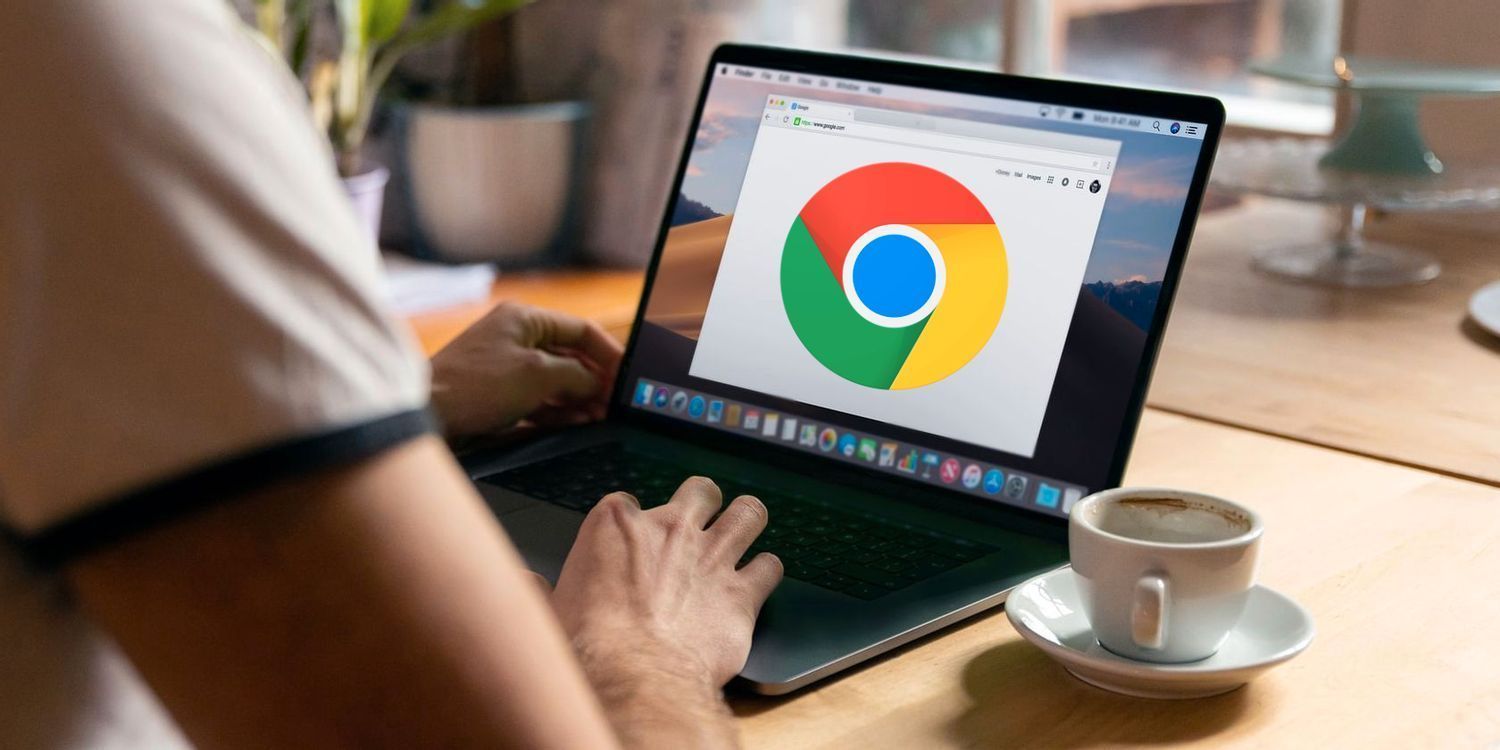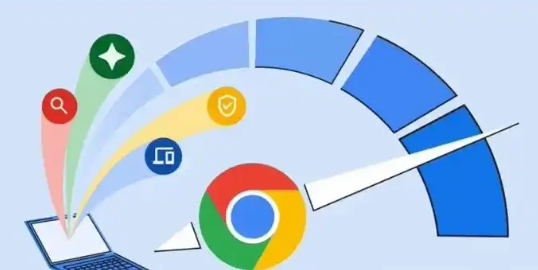教程详情

一、打开视频播放设置页面
1. 启动Chrome浏览器
首先,在你的计算机上打开Chrome浏览器。你可以通过点击桌面上的Chrome快捷图标或者在开始菜单中找到并打开它。
2. 进入设置菜单
在浏览器窗口的右上角,你会看到一个由三个垂直排列的点组成的菜单按钮。点击这个按钮,会弹出一个下拉菜单。
3. 选择“设置”选项
在下拉菜单中,找到并点击“设置”选项。这将打开Chrome浏览器的设置页面。
4. 进入隐私和安全设置
在设置页面的左侧栏中,找到“隐私和安全”选项并点击它。这会展开相关的设置子项。
5. 找到网站设置
在“隐私和安全”选项下,点击“网站设置”。这里包含了浏览器对各类网站的权限和功能设置。
6. 选择“媒体”选项
在网站设置页面中,找到并点击“媒体”选项。这个选项主要控制着浏览器中与媒体相关的内容,包括视频播放等。
二、调整视频播放相关设置
1. 自动播放设置
- 禁止自动播放:在“媒体”设置页面中,你可以看到“自动播放”部分。如果你想阻止网页上的视频自动播放,可以选择“禁止所有网站上的自动播放(如果可用)”选项。这样,当你访问网页时,视频将不会自动开始播放,需要你手动点击播放按钮才能观看。
- 仅允许静音自动播放:如果你不希望完全禁止自动播放,但又不想被突然响起的声音打扰,可以选择“仅限静音媒体自动播放(建议)”选项。这样,视频在自动播放时将处于静音状态,你可以根据需要手动开启声音。
2. 摄像头和麦克风权限设置
- 管理摄像头权限:在“媒体”设置页面中,还有关于摄像头权限的设置。你可以查看哪些网站已经获得了使用你摄像头的权限,并且可以根据需要对其进行管理。如果某个网站不需要使用你的摄像头,你可以将其对应的权限关闭,以保护你的隐私。
- 管理麦克风权限:同样地,对于麦克风权限也可以进行类似的管理。你可以选择允许或禁止特定网站使用你的麦克风,确保你的语音信息不被随意获取。
3. 通知设置(与视频播放相关)
- 管理通知权限:有些网站可能会在你观看视频时发送相关的通知。在“网站设置”页面中,找到“通知”选项,你可以查看和管理哪些网站可以向你发送通知。如果某个网站的视频通知对你来说不重要或者过于频繁,你可以将其通知权限关闭。
三、保存设置并应用
当你完成上述各项视频播放设置的调整后,直接关闭设置页面即可。这些设置会自动保存并应用到你后续的浏览过程中。现在,当你再次使用Chrome浏览器观看视频时,就会按照你设置的方式进行播放了。
通过以上步骤,你可以轻松地通过Chrome浏览器管理视频播放设置,根据自己的需求定制个性化的视频观看体验,同时还能更好地保护自己的隐私和设备安全。希望这篇文章对你有所帮助,让你在使用Chrome浏览器观看视频时更加得心应手。