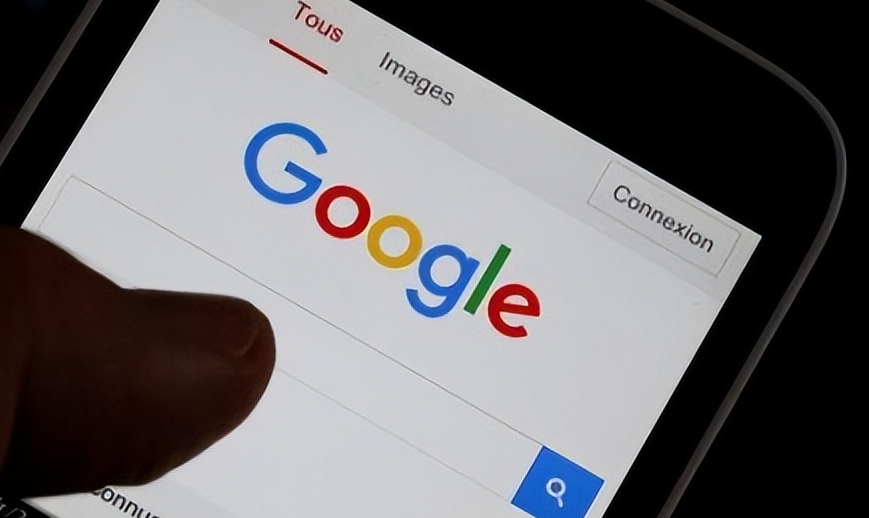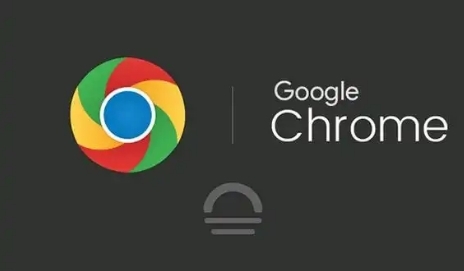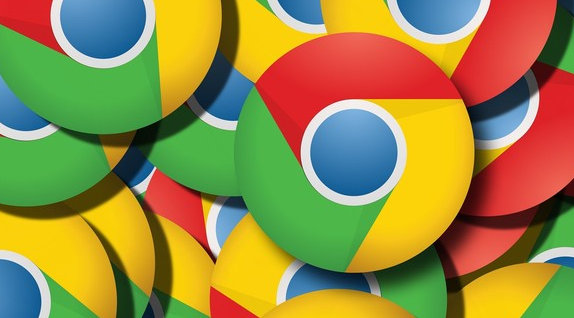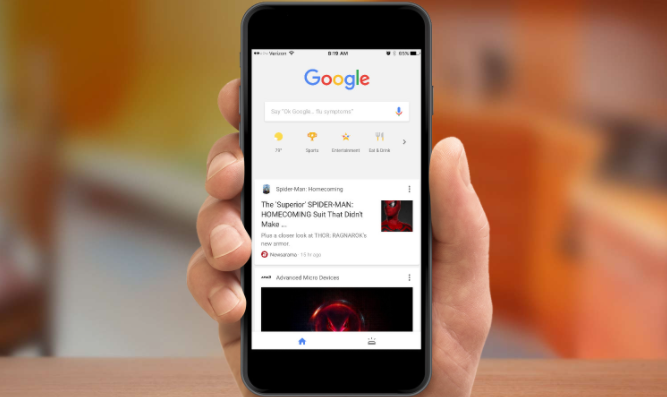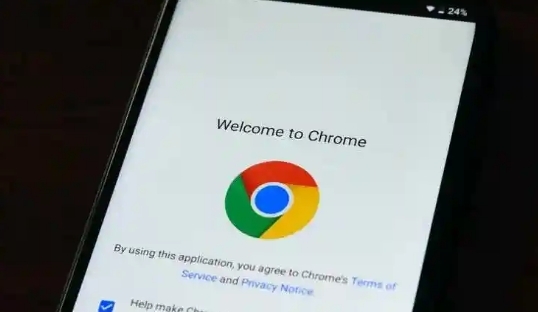教程详情

一、打开Chrome浏览器并访问目标网站
首先,确保您的计算机已经安装了最新版本的Google Chrome浏览器。打开Chrome后,在地址栏输入您想要管理权限的网站地址,然后按下回车键访问该网站。
二、进入“站点设置”页面
1. 在Chrome浏览器的右上角,点击三点图标(即菜单按钮),这将展开一个下拉菜单。
2. 从菜单中选择“设置”(Settings),进入Chrome的设置界面。
3. 在设置页面中,向下滚动直到找到并点击“隐私与安全”(Privacy and security)部分下的“站点设置”(Site Settings)。这一步会带您进入管理各类网站权限的中心页面。
三、查看特定站点的权限设置
1. 在“站点设置”页面中,您可以看到多种权限类别,如Cookie、位置、通知等。点击您希望查看或更改的具体权限类别,比如“Cookie和网站数据”。
2. 在打开的新页面中,您可以看到一个搜索框。在这里输入您之前访问的网站的地址或其所属的主题类别,然后按Enter键进行搜索。
3. 搜索结果会显示与该网站相关的所有权限设置项。您可以点击具体项目旁的箭头展开详细信息,包括当前权限状态(允许、禁止或询问)。
四、修改站点权限设置
1. 如果您想更改某个权限的设置,只需点击相应权限条目右侧的下拉菜单,选择“允许”、“禁止”或“每次询问”即可。例如,如果希望完全阻止某网站发送推送通知,可以将“通知”设置为“禁止”。
2. 对于更细致的控制,比如管理特定网站的Cookie,可以在“Cookie和网站数据”下找到该网站后,点击“查看全部站点数据和权限”,在这里您可以删除已存储的Cookie、添加例外规则或是调整第三方Cookie的接受策略。
五、保存更改并退出
完成权限设置的调整后,记得点击页面底部的“完成”或直接关闭标签页/窗口以保存您的更改。之后,当您再次访问该网站时,Chrome将按照您的新设置来处理相关权限请求。
通过以上步骤,您可以轻松地在Chrome浏览器中查看和设置任何网站的访问权限,从而更好地保护个人隐私和提升浏览体验。记得定期检查并更新这些设置,以适应不断变化的网络环境和个人需求。