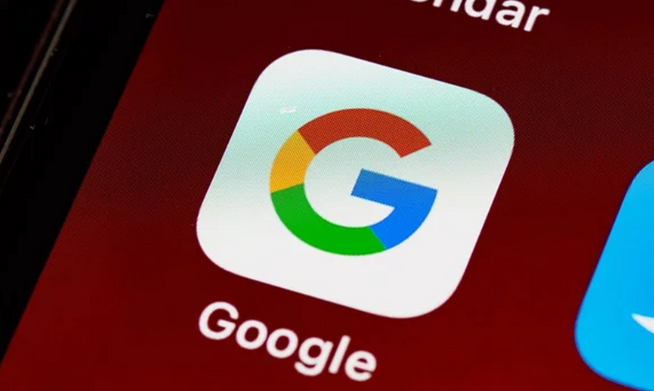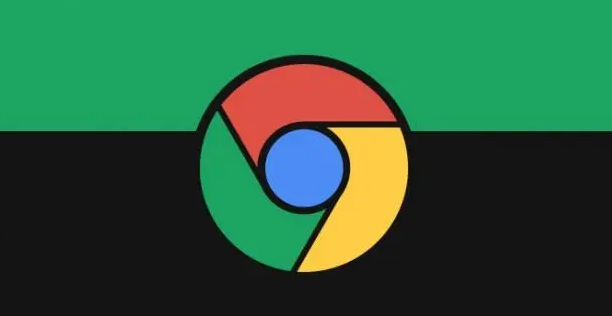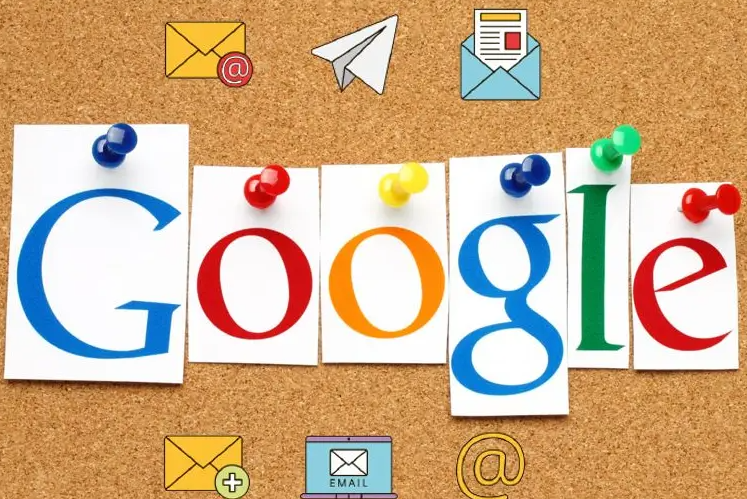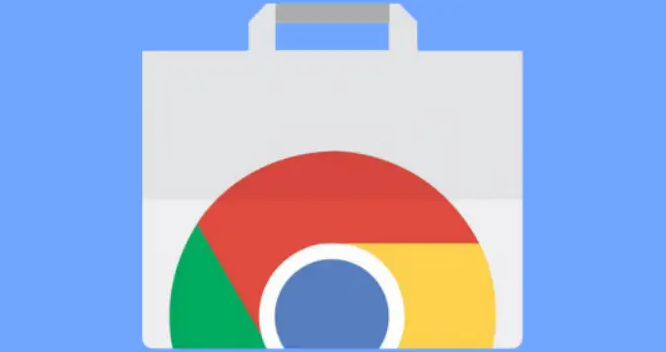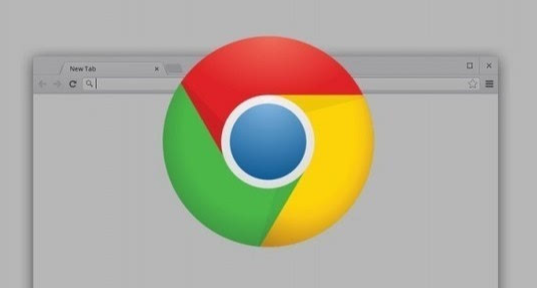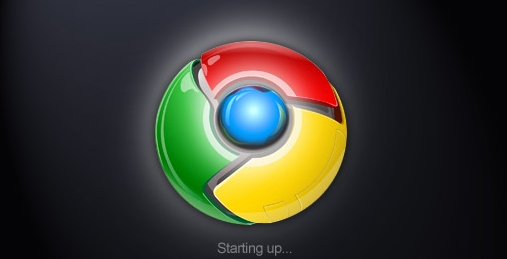教程详情
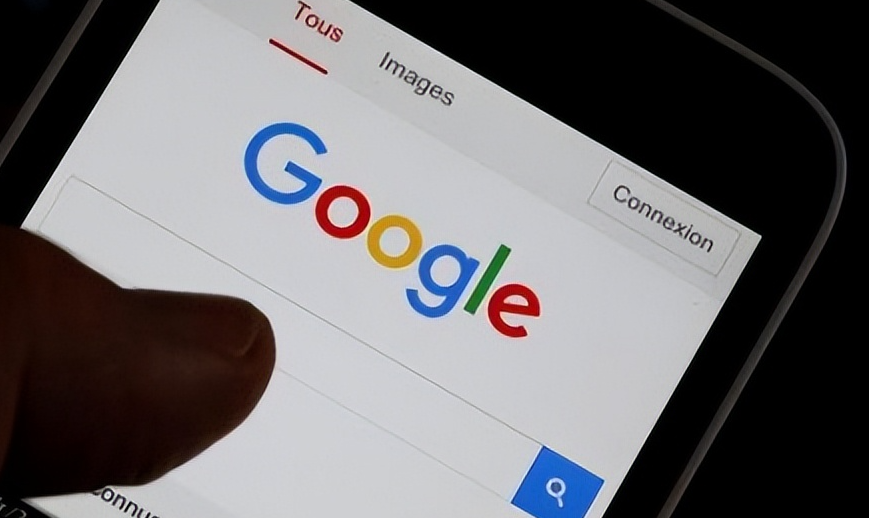
在日常工作和学习中,我们经常会遇到需要处理 PDF 文件的情况。Chrome 浏览器作为一款功能强大且广泛使用的浏览器,其实内置了一些实用的 PDF 工具,能够帮助我们更方便地查看、编辑和管理 PDF 文档。下面就为大家详细介绍一下在 Chrome 中使用 PDF 工具的方法和相关操作技巧。
一、打开 PDF 文件
要使用 Chrome 的 PDF 工具,首先需要打开一个 PDF 文件。当你在网页上点击一个 PDF 链接时,Chrome 通常会自动在浏览器标签页中打开该文件。如果是本地的 PDF 文件,你可以直接将文件拖放到 Chrome 浏览器的窗口中,或者右键点击文件,选择“打开方式”为“Google Chrome”,即可在浏览器中打开 PDF 文件。
二、查看 PDF 文件
1. 缩放与页面导航
- 打开 PDF 文件后,你可以使用鼠标滚轮进行缩放,以便更清晰地查看文档内容。向上滚动可放大页面,向下滚动则缩小页面。
- 在页面底部的工具栏中,有一组导航按钮。点击向左或向右的箭头可以翻到上一页或下一页;点击中间的缩略图按钮,会弹出一个包含所有页面缩略图的面板,方便你快速跳转到任意页面。
2. 搜索功能
- 如果 PDF 文件内容较多,你可以使用搜索功能快速定位特定信息。在页面右上角的搜索框中输入关键词,然后按下回车键,Chrome 会在文档中搜索并高亮显示匹配的内容,同时在左侧显示搜索结果列表,方便你浏览和跳转。
三、简单的 PDF 标注与注释
1. 添加文本高亮和下划线
- 当你需要在 PDF 文件中强调某些重要内容时,可以使用文本高亮和下划线功能。点击页面顶部工具栏中的“高亮”按钮(通常是一个手型图标下方有一条下划线),然后在你想要高亮的文字上拖动鼠标,即可添加高亮效果。若要添加下划线,同样点击对应的“下划线”按钮,再进行拖动操作。
2. 添加文本框注释
- 如果想要对某个部分添加详细的注释或说明,可以点击“文本框”按钮(一个带有字母 A 的图标),然后在页面上合适的位置点击并拖动鼠标绘制一个文本框,输入你的注释内容即可。你还可以通过工具栏上的字体、颜色等选项来自定义注释文本的样式。
3. 添加批注和贴纸
- 除了文本框注释,Chrome 还提供了批注和贴纸功能,让你可以用更直观的方式表达想法。点击“批注”按钮(一个带有箭头和对话框的图标),在页面上点击并拖动鼠标绘制批注框,输入文字后还可以调整其位置和大小。而贴纸功能则允许你在文档中添加各种形状和表情符号,点击“贴纸”按钮(一个小笑脸图标),选择你喜欢的贴纸添加到页面上相应的位置即可。
通过以上这些简单易用的操作方法,你就可以充分利用 Chrome 浏览器自带的 PDF 工具来高效地查看、标注和注释 PDF 文件了,无论是在学习、工作还是日常生活中,都能为你处理 PDF 文档提供很大的便利。希望这篇教程能够帮助你更好地掌握 Chrome 中 PDF 工具的使用技巧,提升工作效率和学习效果。