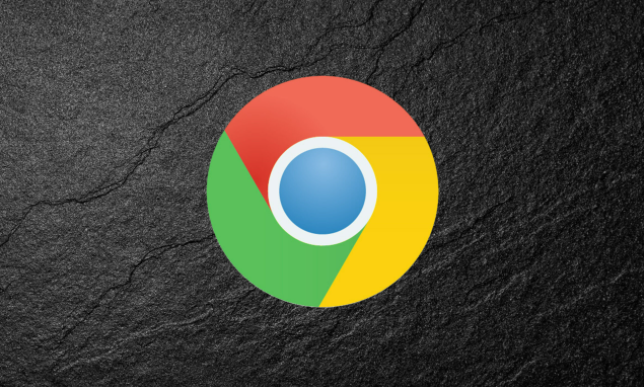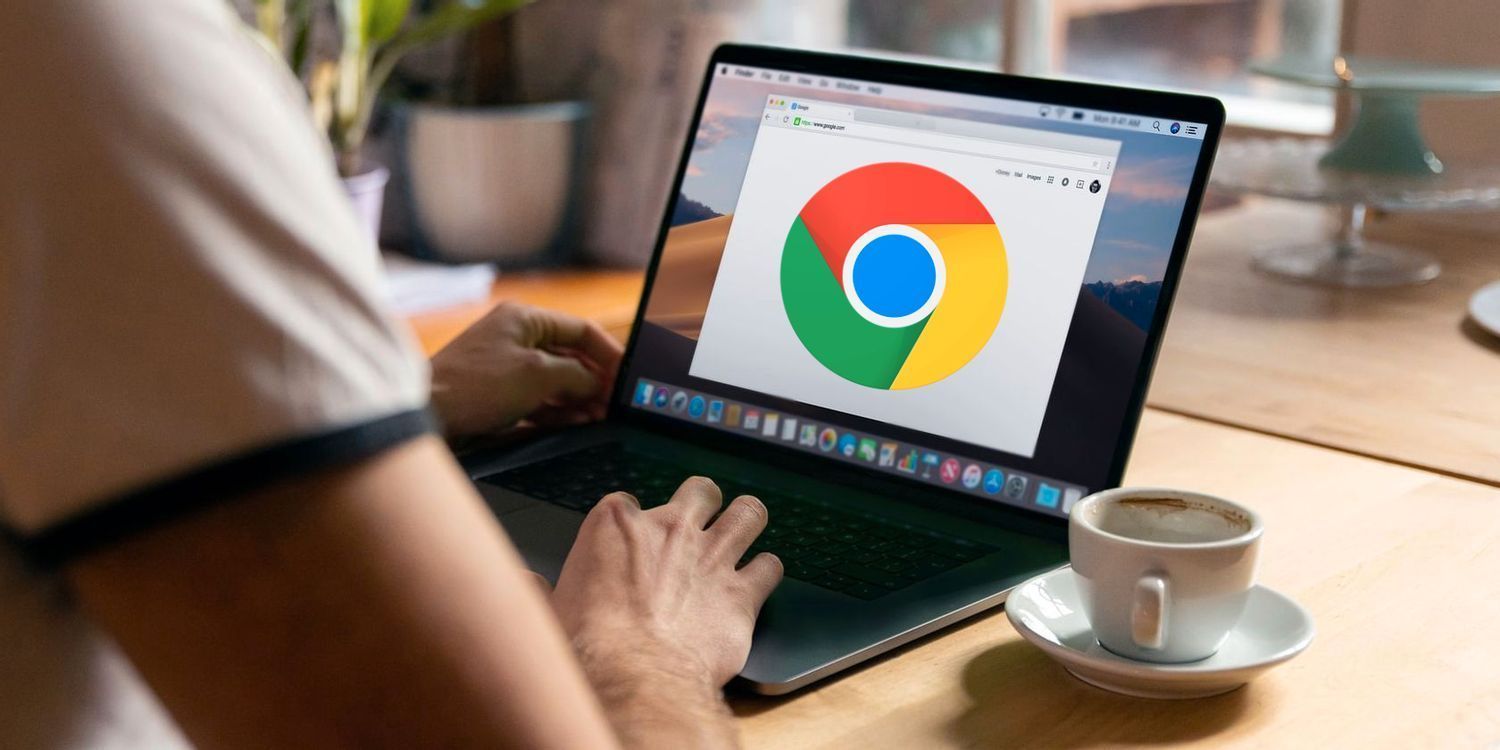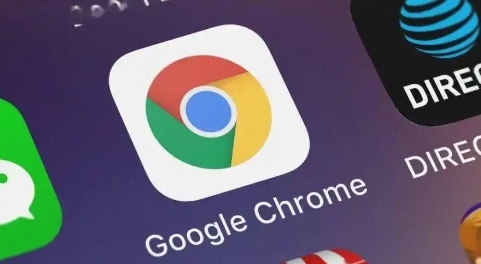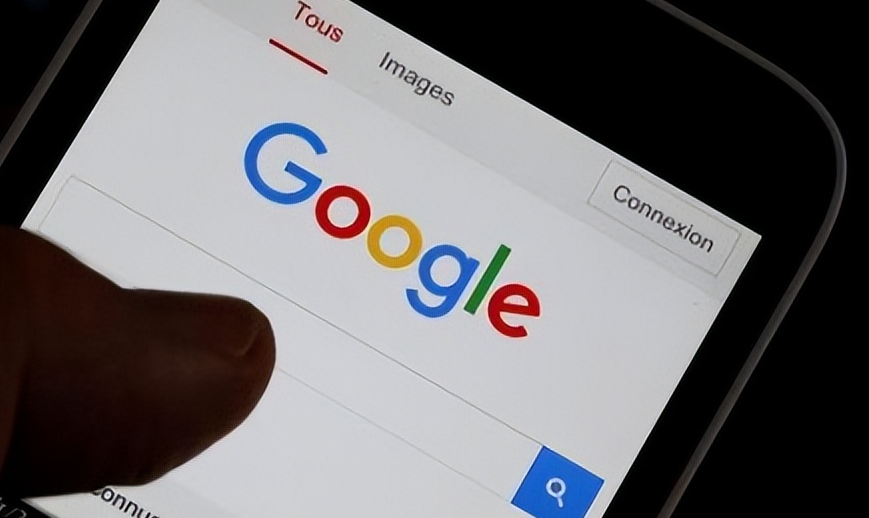教程详情
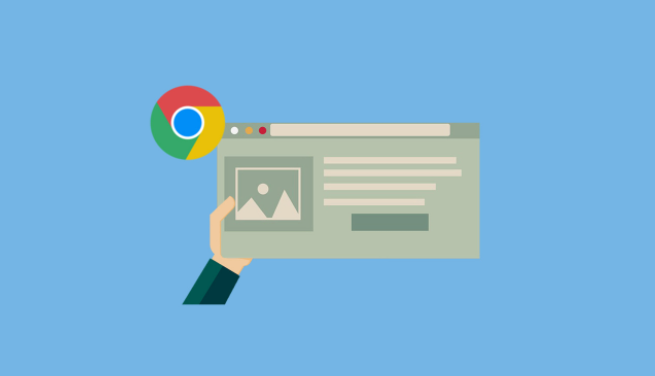
一、打开开发者工具
首先,确保你已经打开了谷歌浏览器并访问了你想要分析的网页。然后,通过以下步骤打开开发者工具:
1. 右键点击页面空白处,选择“检查”或“审查元素”。
2. 或者使用快捷键 `Ctrl+Shift+I`(Windows/Linux)或 `Cmd+Option+I`(Mac)直接打开开发者工具。
二、网络请求模拟
1. 进入网络面板
在开发者工具中,点击顶部的“Network”标签,这将带你进入网络面板。在这里,你可以查看当前页面的所有网络请求,包括资源文件、API调用等。
2. 设置请求拦截
为了模拟特定的网络请求,你需要设置请求拦截。在网络面板中,点击右上角的“...”按钮,选择“Request state”,然后勾选“Blocking XHR and fetch requests”。这样,所有的XHR和fetch请求都会被拦截。
3. 修改请求参数
现在,你可以尝试发送一个新的请求。在网络面板中,点击左上角的“Record network log”按钮开始录制网络日志。然后,在你的网页上执行需要发送请求的操作。在网络面板中,你可以看到刚刚录制的请求列表。找到你想要修改的请求,点击它展开详细信息。在右侧的“Headers”标签页中,你可以编辑请求头信息;在“Preview”标签页中,你可以修改请求体数据。
4. 发送模拟请求
完成请求参数的修改后,点击“Send”按钮发送模拟请求。你可以在网络面板中查看响应结果,并根据需要进行调整。
三、性能分析
1. 进入性能面板
在开发者工具中,点击顶部的“Performance”标签,这将带你进入性能面板。在这里,你可以记录和分析页面的性能表现。
2. 录制性能数据
在性能面板中,点击左上角的“Record”按钮开始录制性能数据。然后,在你的网页上执行需要测试的操作,如滚动、点击等。完成操作后,再次点击“Record”按钮停止录制。
3. 分析性能报告
录制完成后,性能面板会生成一份详细的性能报告。报告中包含了各种性能指标,如FPS(帧率)、CPU使用率、内存使用情况等。你可以通过这些指标来评估页面的性能表现,并找出可能的性能瓶颈。
4. 优化建议
根据性能报告,你可以采取相应的优化措施来提升页面性能。例如,减少HTTP请求、压缩资源文件、延迟非关键资源的加载等。同时,你也可以参考谷歌官方提供的性能优化指南来进一步优化你的网页。
四、总结
通过使用谷歌浏览器开发者工具的网络请求模拟和性能分析功能,你可以更深入地了解网页的网络行为和性能表现。这不仅有助于你发现并解决潜在的问题,还能帮助你优化网页加载速度和用户体验。希望本文能对你有所帮助!