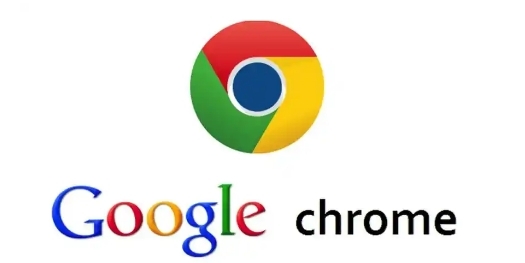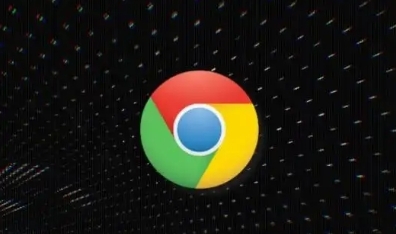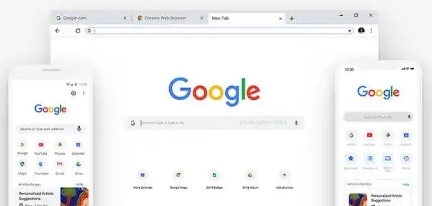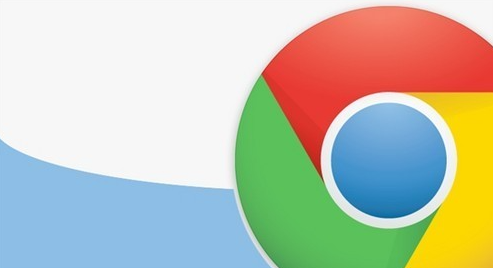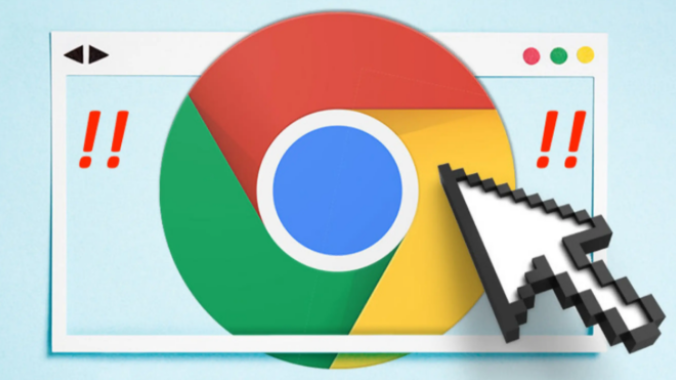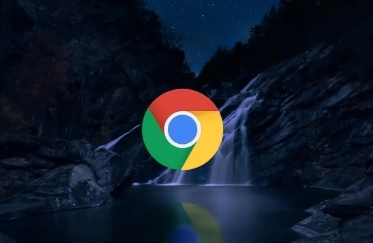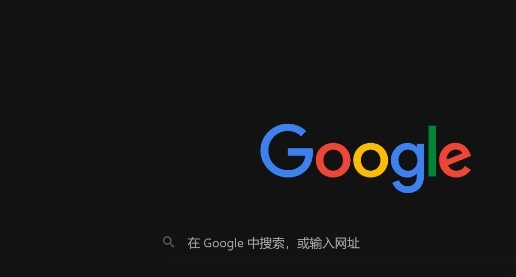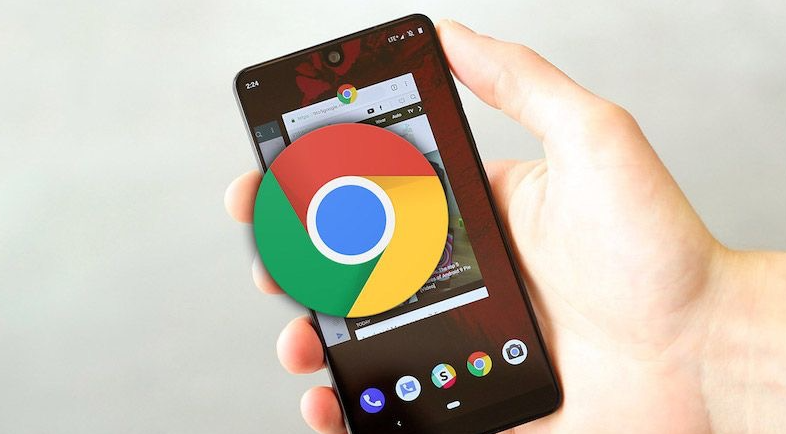教程详情
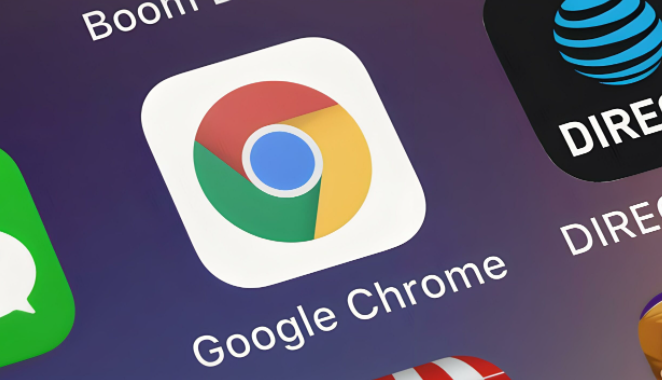
在日常使用 Chrome 浏览器的过程中,我们可能会因为误操作、电脑死机或突然断电等原因,导致正在浏览的标签页丢失。别担心,Chrome 提供了多种标签页恢复选项,帮助你轻松找回这些丢失的页面。本文将详细介绍这些恢复方法,让你不再为丢失的标签页而烦恼。
一、从历史记录中恢复
Chrome 会保存你的浏览历史,你可以通过以下步骤从历史记录中恢复丢失的标签页:
1. 打开 Chrome 浏览器,点击地址栏右侧的三个点,选择“历史记录”。
2. 在历史记录页面,你可以看到按日期和时间排序的浏览记录。通过滚动或搜索功能,找到你想要恢复的标签页对应的记录。
3. 点击该记录,即可重新打开相应的网页。
二、使用任务管理器恢复
如果 Chrome 浏览器因某些原因崩溃或无响应后重新启动,你可以使用任务管理器来恢复之前未保存的标签页:
1. 按下 `Shift + Esc` 组合键,打开任务管理器。
2. 在任务管理器窗口中,切换到“进程”选项卡。
3. 找到“Google Chrome”进程,右键点击它,选择“属性”。
4. 在“属性”窗口中,切换到“详细信息”选项卡,查看是否有与未保存的标签页相关的进程。如果有,选中该进程,然后点击“结束任务”,Chrome 会在重新启动后尝试恢复这些标签页。
三、借助扩展程序恢复
一些第三方扩展程序也可以帮助恢复 Chrome 浏览器中的标签页,例如“Session Buddy”等。以下是使用扩展程序恢复标签页的一般步骤:
1. 打开 Chrome 网上应用店,搜索并安装适合的标签页恢复扩展程序。
2. 安装完成后,按照扩展程序的提示进行设置和授权。
3. 当需要恢复标签页时,点击扩展程序图标,根据其提供的界面和功能,选择要恢复的标签页并打开。
四、手动恢复(适用于特定情况)
在某些特殊情况下,如误关闭了整个浏览器窗口且没有其他恢复方法可用时,你可以尝试手动恢复:
1. 重新打开 Chrome 浏览器。
2. 按下 `Ctrl + Shift + W`(Windows/Linux)或 `Cmd + Shift + W`(Mac)组合键,打开刚刚关闭的最后一个窗口。如果运气好,丢失的标签页可能在这个窗口中。
3. 如果没有出现,你还可以尝试通过上述的历史记录或其他方法继续查找。
通过以上几种方法,你可以在不同的情况下有效地恢复 Chrome 浏览器中丢失的标签页。无论是从历史记录中查找,还是利用任务管理器、扩展程序或手动操作,都能帮助你找回那些重要的网页内容,提高你的浏览效率。同时,为了避免标签页丢失带来的不便,建议你定期清理浏览器缓存、更新浏览器版本,并养成良好的浏览习惯,如及时保存重要信息等。希望这篇文章对你有所帮助,让你在使用 Chrome 浏览器时更加得心应手。