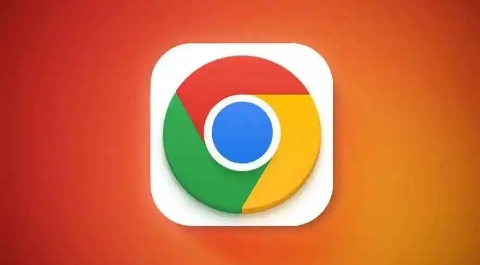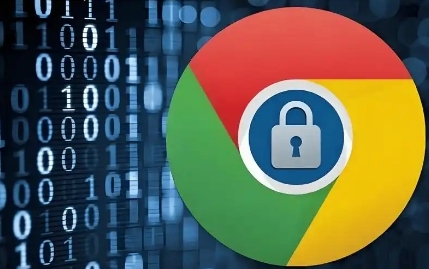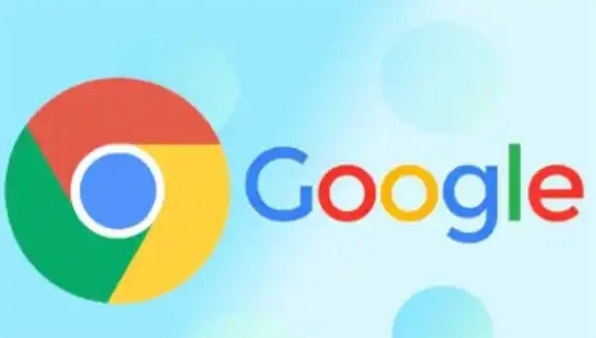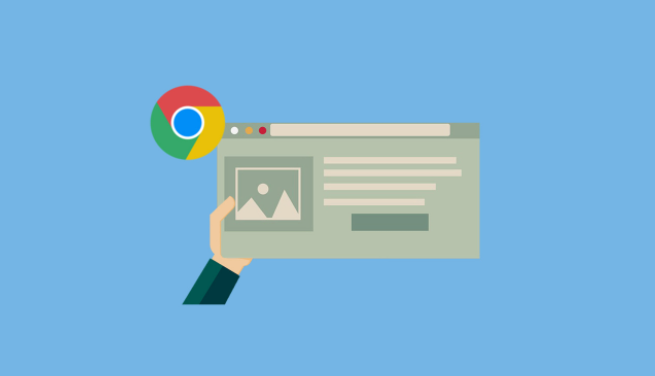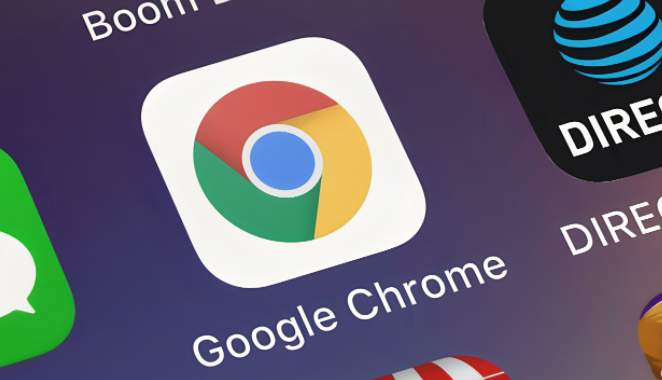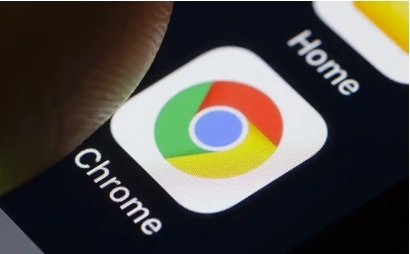教程详情
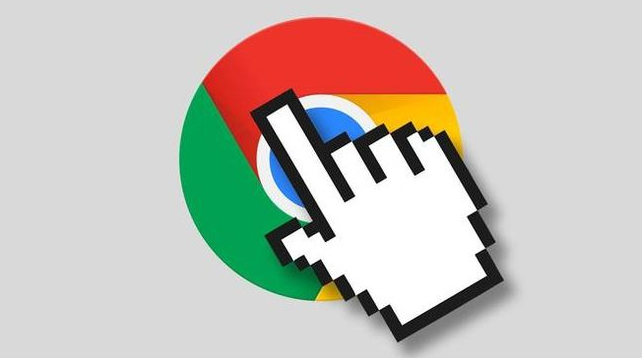
在浏览网页时,我们常常会遇到一些值得收藏或经常访问的网站。Google 浏览器提供了便捷的书签功能,方便用户随时保存和管理这些网址。下面将详细介绍在 Google 浏览器中添加和删除书签的方法。
一、添加书签
1. 打开目标网页:首先,在 Google 浏览器中打开您想要添加书签的网页。您可以在地址栏中输入网址或点击已保存的书签链接来访问该页面。
2. 点击星形图标:当网页成功加载后,您会看到地址栏的右侧有一个星形图标。将鼠标悬停在该图标上,会出现一个下拉菜单。
3. 选择“添加书签”:在下拉菜单中,点击“添加书签”选项。这将弹出一个添加书签的对话框。
4. 设置书签信息:在对话框中,您可以编辑书签名称,这是为了方便您识别该书签所代表的网页内容。默认名称通常是网页的标题,但您可以根据需要进行修改。同时,您还可以选择书签的保存位置,一般可以将其保存在特定的文件夹中,以便于分类管理。例如,您可以创建一个名为“工作资料”的文件夹,将与工作相关的网页书签都保存在这个文件夹里。
5. 确认添加:完成上述设置后,点击“确定”按钮,即可成功添加书签。此时,您可以在书签管理器中找到刚刚添加的书签,并且可以在浏览器的书签栏(如果已启用)或通过点击星形图标的下拉菜单快速访问该书签。
二、删除书签
1. 打开书签管理器:要删除书签,首先需要打开书签管理器。您可以通过点击浏览器右上角的三点菜单图标,然后在弹出的菜单中选择“书签”>“书签管理器”,或者使用快捷键“Ctrl+Shift+B”(Windows/Linux)或“Command+Shift+B”(Mac)直接打开书签管理器。
2. 找到要删除的书签:在书签管理器中,您会看到所有已添加的书签按照一定的文件夹结构进行分类显示。通过滚动或搜索功能,找到您想要删除的书签条目。
3. 删除书签:选中要删除的书签条目后,点击书签管理器右上角的“删除”按钮(通常是一个垃圾桶图标),或者右键单击该书签条目,然后在弹出的上下文菜单中选择“删除”。系统会提示您确认是否删除,点击“确定”即可完成删除操作。
通过以上步骤,您可以轻松地在 Google 浏览器中添加和删除书签,以便更好地管理和组织您经常访问的网页资源。无论是学习资料、工作文档还是娱乐网站,都能通过书签功能快速找到,提高您的浏览效率。