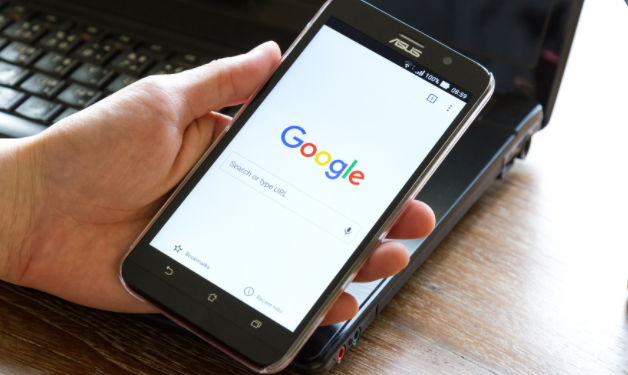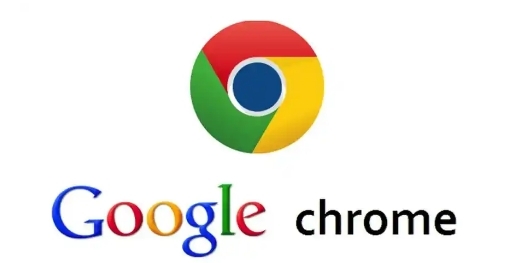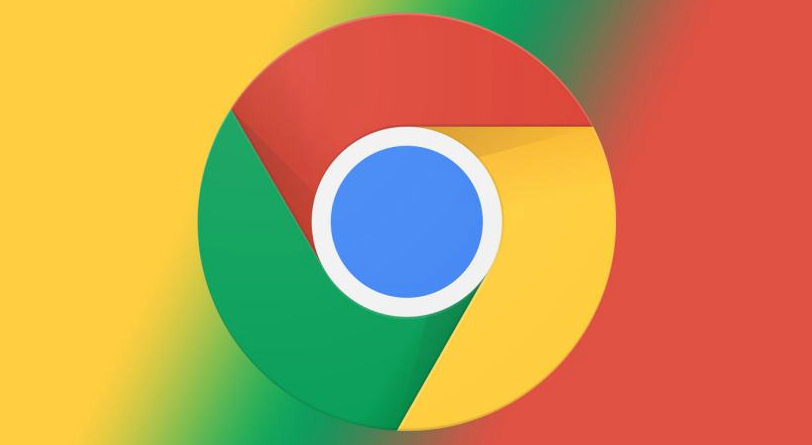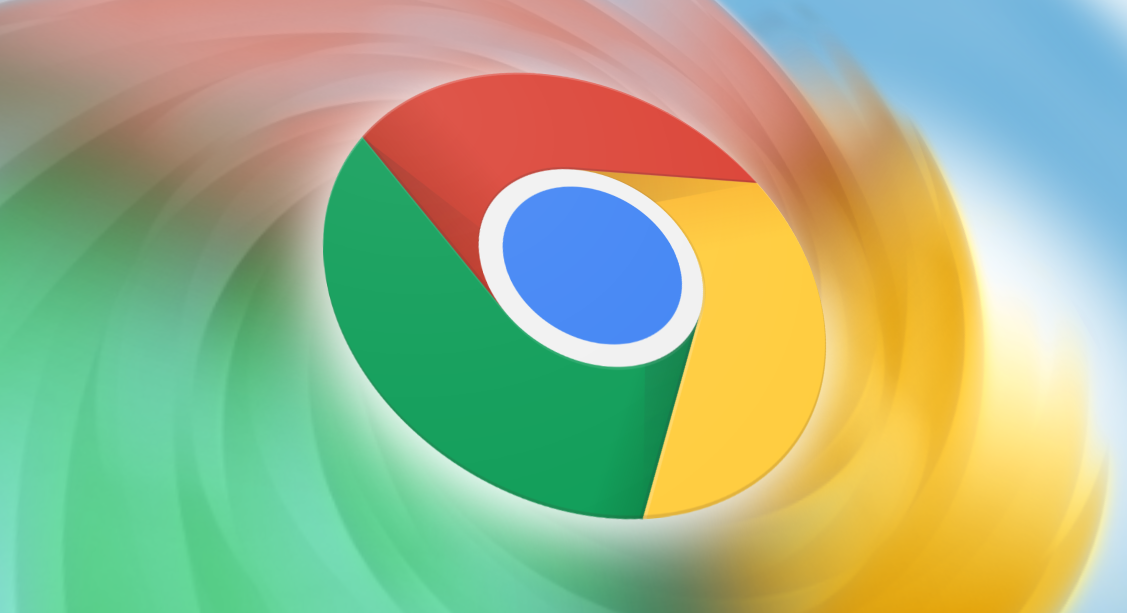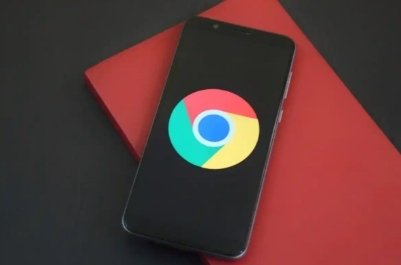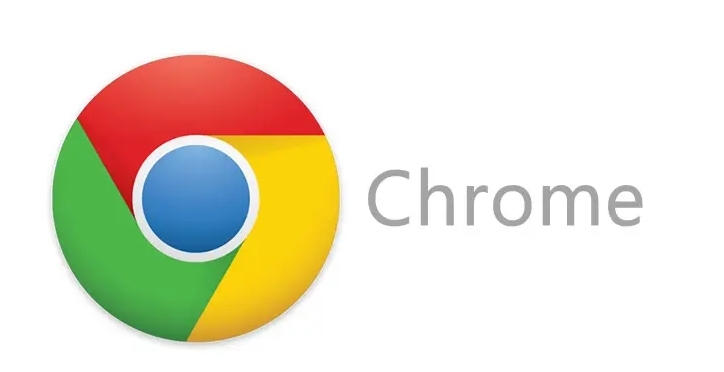教程详情
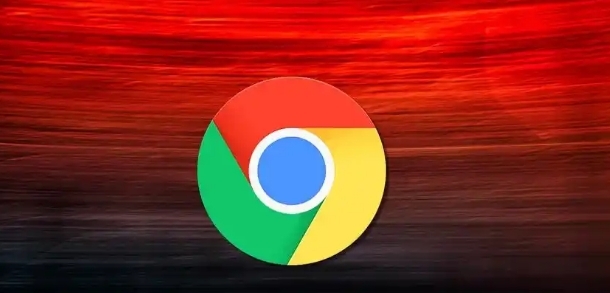
一、调整音频和视频播放设置
1. 启用硬件加速
- 打开Chrome浏览器,点击右上角的菜单按钮(三个点),选择“设置”。
- 在“设置”页面中,找到并点击“高级”选项,展开高级设置。
- 在高级设置中,找到“系统”部分,勾选“在可用时使用硬件加速”。硬件加速可以利用计算机的图形处理单元(GPU)来加速视频解码,提高视频播放的流畅度和清晰度。
2. 调整视频播放质量
- 在观看视频时,右键点击视频画面,选择“设置”。
- 在弹出的设置窗口中,可以调整视频的分辨率、帧率等参数。一般来说,选择较高的分辨率和帧率可以获得更清晰的视频画面,但可能会消耗更多的带宽和系统资源。根据自己的网络状况和设备性能,合理调整这些参数,以获得最佳的观看效果。
3. 启用自动播放优化
- 在“设置”页面中,找到“隐私和安全”部分,点击“网站设置”。
- 在“网站设置”页面中,找到“自动播放”选项。可以选择“禁止所有网站的自动播放”,或者根据需要选择其他选项,如“仅允许静音的自动播放”等。这样可以避免在浏览网页时被不必要的视频或音频自动播放干扰,同时也能节省流量和系统资源。
二、安装和使用扩展程序
1. 安装广告拦截扩展程序
- 打开Chrome浏览器,进入Chrome网上应用店(https://chrome.google.com/webstore/)。
- 在搜索栏中输入“广告拦截”,然后选择一个评分较高且用户评价较好的广告拦截扩展程序,如“AdBlock”或“uBlock Origin”等。
- 点击“添加到Chrome”按钮,按照提示完成安装。广告拦截扩展程序可以有效减少网页上的广告数量,不仅可以提高页面加载速度,还能避免广告中的音频和视频对您的干扰。
2. 安装视频增强扩展程序
- 同样在Chrome网上应用店中,搜索“视频增强”相关的扩展程序,如“Video Speed Governor”等。
- 安装完成后,这些扩展程序可以提供一些额外的视频播放功能,如调整播放速度、循环播放等,方便您根据自己的需求进行个性化设置。
三、清理缓存和Cookie
1. 清理浏览器缓存
- 长时间使用浏览器后,缓存文件会占用大量的磁盘空间,并且可能会导致页面加载缓慢。定期清理浏览器缓存可以提高浏览器的性能和响应速度。
- 在Chrome浏览器中,点击右上角的菜单按钮,选择“更多工具”>“清除浏览数据”。
- 在弹出的“清除浏览数据”对话框中,选择要清理的内容,包括浏览历史记录、下载记录、缓存等,然后点击“清除数据”按钮。
2. 清理Cookie
- Cookie是网站存储在您计算机上的一些小文件,用于记录您的登录信息、偏好设置等。过多的Cookie也可能会占用磁盘空间,并且可能会影响浏览器的性能。
- 在“清除浏览数据”对话框中,勾选“Cookie及其他站点数据”,然后点击“清除数据”按钮即可清理Cookie。
通过以上方法,您可以在Chrome浏览器中轻松改进音频和视频播放体验。合理调整设置、安装合适的扩展程序以及定期清理缓存和Cookie,能够让您在浏览网页时享受到更加流畅、清晰和个性化的视听效果。希望本文对您有所帮助!