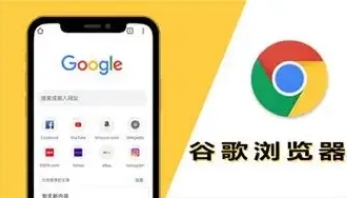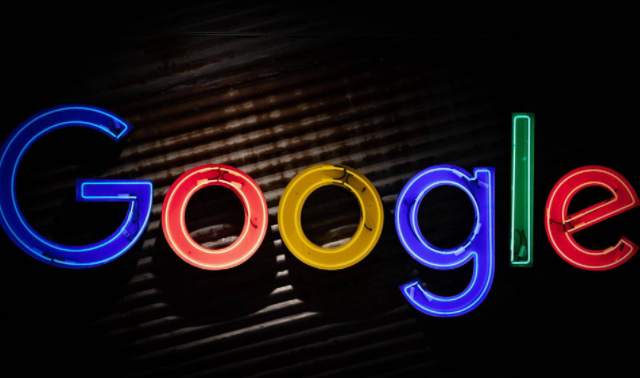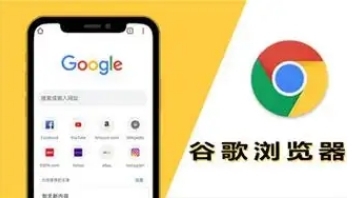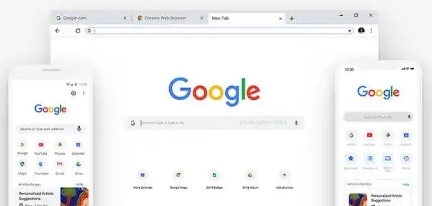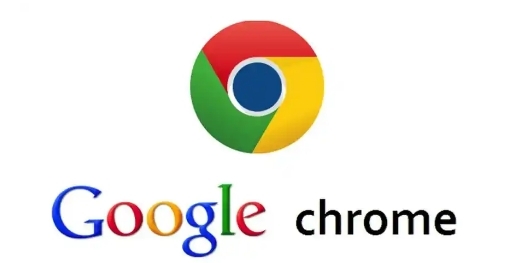教程详情

一、导出Chrome书签
1. 打开Chrome浏览器
找到桌面上的Chrome图标并双击打开,或者在开始菜单中找到Chrome应用程序并启动。
2. 进入书签管理器
点击浏览器右上角的三个点(菜单按钮),在下拉菜单中选择“书签”,然后点击“书签管理器”。这将打开一个新的页面,显示所有已保存的书签。
3. 选择要导出的书签
在书签管理器中,可以展开文件夹来查看其中的书签。如果要导出整个书签文件夹,就点击该文件夹前面的复选框;如果只想导出部分书签,就逐个勾选需要导出的书签前面的复选框。
4. 开始导出
再次点击浏览器右上角的三个点(菜单按钮),选择“更多工具”,然后在弹出的子菜单中点击“导出书签”。此时会弹出一个“导出书签”对话框。
5. 设置导出文件参数
在“导出书签”对话框中,默认的文件格式是HTML文件。可以点击“另存为”旁边的下拉箭头,选择保存的位置,比如桌面或者某个特定的文件夹。然后点击“保存”按钮,Chrome就会将选中的书签导出为一个HTML文件。
二、导入Chrome书签
1. 打开Chrome浏览器
同样,先启动Chrome浏览器。
2. 进入书签管理器
按照前面介绍的方法,通过点击菜单按钮 - “书签” - “书签管理器”,打开书签管理页面。
3. 开始导入
再次点击浏览器右上角的三个点(菜单按钮),选择“更多工具”,然后在弹出的子菜单中点击“导入书签”。这将打开“导入书签”对话框。
4. 选择导入源
在“导入书签”对话框中,可以看到有多种导入选项,如从其他浏览器导入、从文件导入等。因为我们是要导入之前导出的HTML文件,所以选择“从文件导入”选项。
5. 定位并选择文件
点击“从文件导入”后的“选择文件”按钮,在弹出的文件浏览器中找到之前导出的书签HTML文件所在的位置,选中该文件后点击“打开”按钮。
6. 完成导入
回到“导入书签”对话框,点击“导入”按钮,Chrome就会开始导入书签。导入完成后,可以在书签管理器中查看新导入的书签。
需要注意的是,在导出和导入书签时,要确保操作的准确性和文件的正确性,以免出现书签丢失或错误的情况。同时,定期备份重要的书签也是一个好习惯,这样即使遇到意外情况,也能快速恢复自己的收藏内容。希望这篇教程能够帮助大家顺利完成Chrome书签在Windows系统上的导入和导出操作。