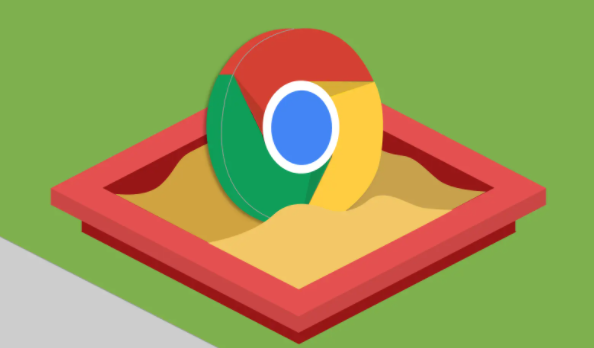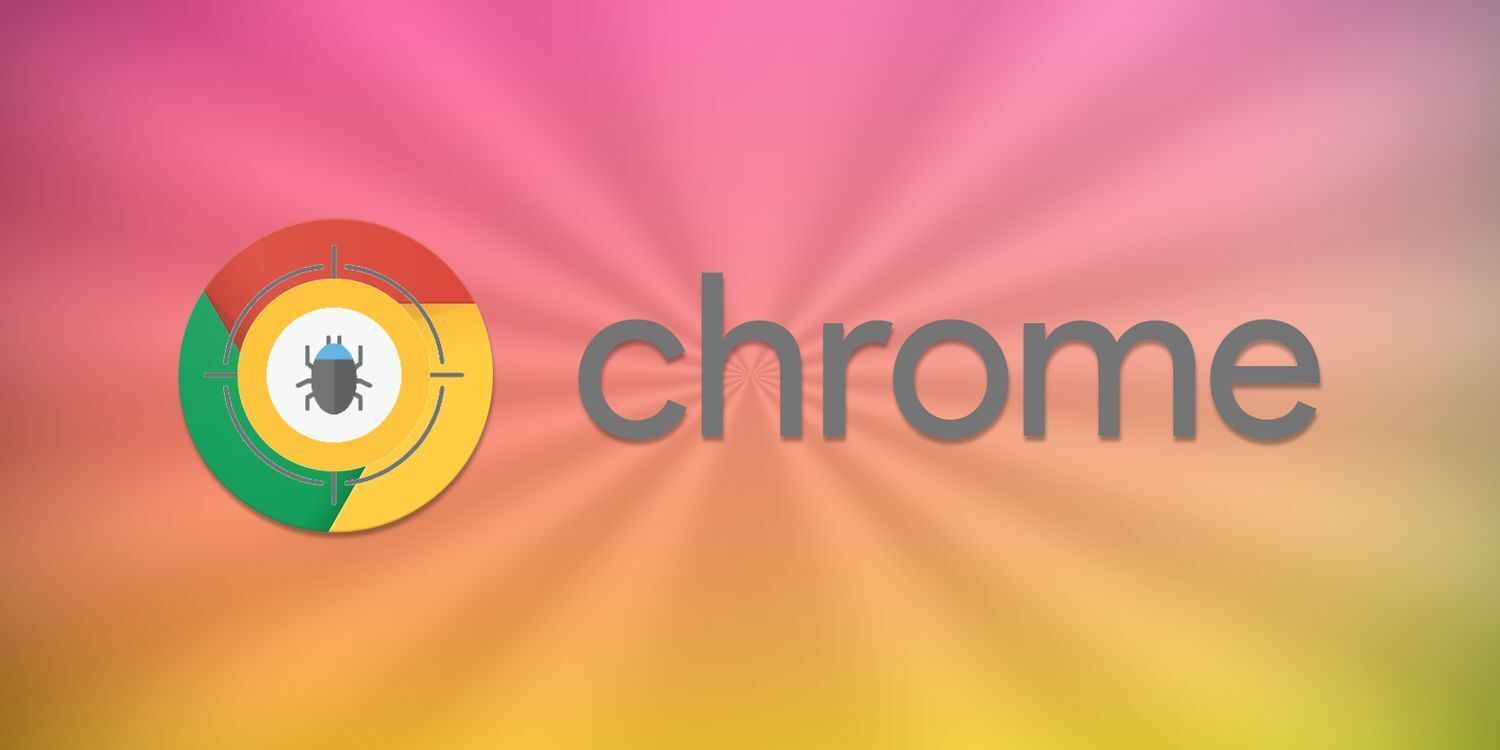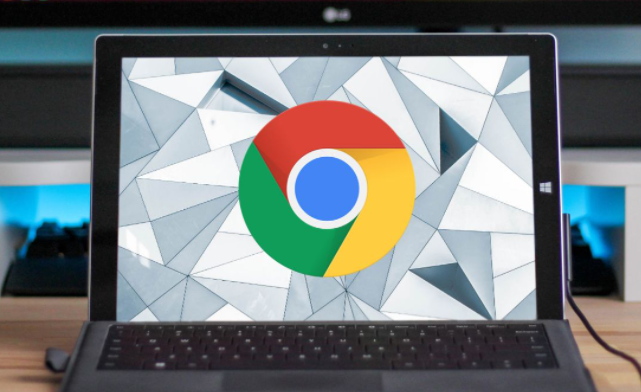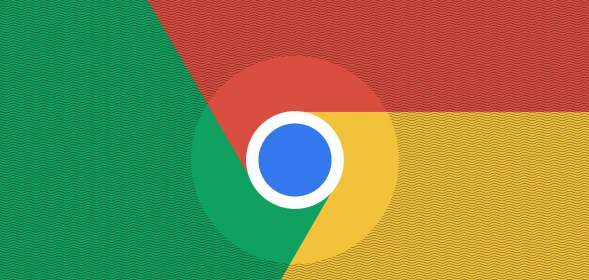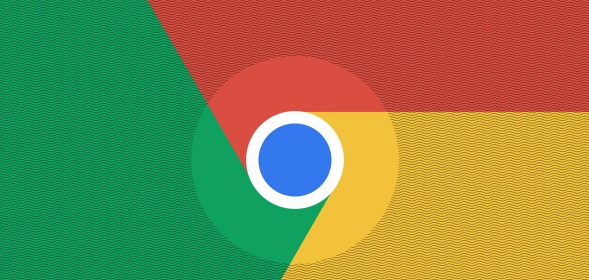教程详情

在日常使用电脑的过程中,我们常常会同时打开多个窗口,而能够快速识别不同窗口的内容就变得尤为重要。谷歌浏览器作为一款广受欢迎的浏览器,其提供了窗口预览缩略图的功能,能让我们更便捷地查看和切换窗口。下面就为大家详细介绍一下如何在谷歌浏览器中启用窗口预览缩略图。
一、确认谷歌浏览器版本
在操作之前,我们需要先确认所使用的谷歌浏览器版本。一般来说,较新的谷歌浏览器版本才支持窗口预览缩略图功能。你可以通过以下步骤来查看版本:
1. 打开谷歌浏览器。
2. 点击右上角的菜单按钮(通常是一个由三个点组成的图标)。
3. 在下拉菜单中选择“帮助”,然后点击“关于 Google Chrome”。
4. 此时会弹出一个窗口,显示当前浏览器的版本信息。如果版本过旧,建议更新到最新版本以获得更好的体验和功能支持。
二、检查系统设置
窗口预览缩略图功能的实现可能还与操作系统的相关设置有关。不同的操作系统可能会有不同的配置要求,以下是常见操作系统的检查方法:
- Windows系统:
- 右键点击桌面空白处,选择“个性化”。
- 在个性化设置窗口中,点击“任务栏”选项。
- 确保“任务栏按钮”设置为“当任务栏被占满时合并”或类似选项,这样才能正常显示窗口预览缩略图。
- Mac系统:
- 点击苹果菜单,选择“系统偏好设置”。
- 点击“使命控制”,确保“显示具有窗口预览的应用程序切换器”选项已勾选。
三、启用谷歌浏览器窗口预览缩略图功能
完成上述准备工作后,我们就可以在谷歌浏览器中启用窗口预览缩略图功能了。具体操作步骤如下:
1. 打开谷歌浏览器。
2. 在浏览器地址栏中输入“chrome://flags/”,然后按下回车键。这将打开谷歌浏览器的实验性功能页面。
3. 在搜索框中输入“Tab Hover Card Images”,然后按回车键进行搜索。
4. 找到“Tab Hover Card Images”选项后,将其右侧的下拉菜单设置为“Enabled”(启用)状态。
5. 设置完成后,点击页面底部的“Relaunch”(重新启动)按钮,浏览器将会自动关闭并重新启动,使设置生效。
四、验证功能是否启用成功
浏览器重新启动后,我们可以按照以下方法来验证窗口预览缩略图功能是否已经成功启用:
1. 同时打开多个谷歌浏览器窗口或标签页。
2. 将鼠标悬停在任务栏上的谷歌浏览器图标上,观察是否会出现窗口预览缩略图。如果能够正常显示每个窗口的缩略图,则说明功能已成功启用;如果没有出现缩略图,可能是某个环节设置有误,需要重新检查上述步骤。
通过以上简单的步骤,我们就成功地在谷歌浏览器中启用了窗口预览缩略图功能。这个功能可以帮助我们更高效地管理和切换浏览器窗口,提高工作效率。如果你在使用过程中遇到任何问题,欢迎随时向我们反馈。