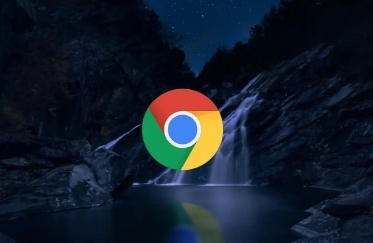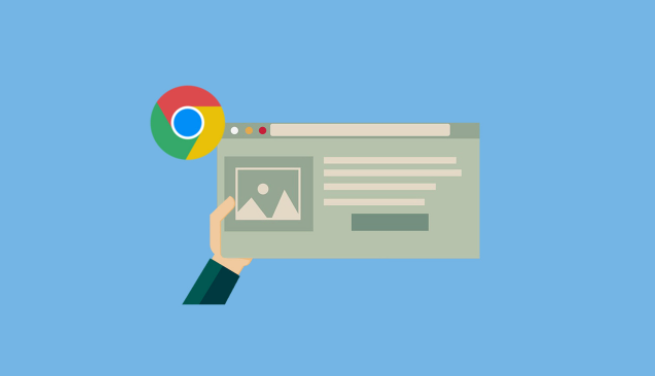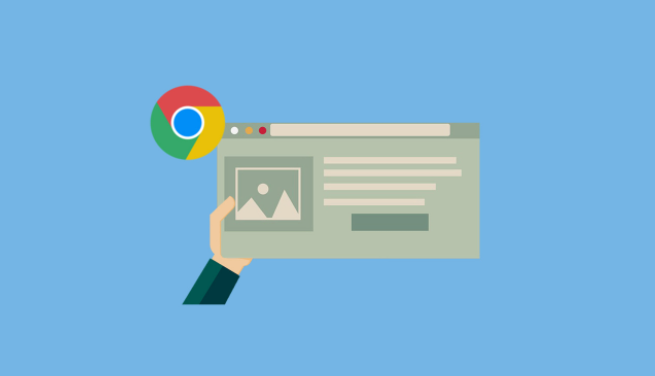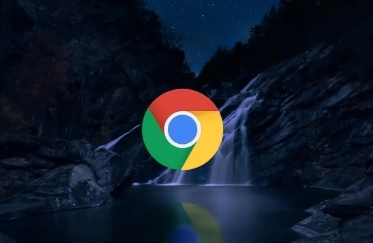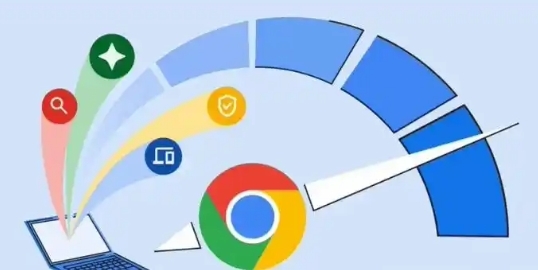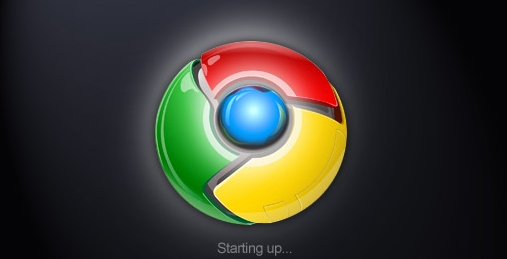教程详情
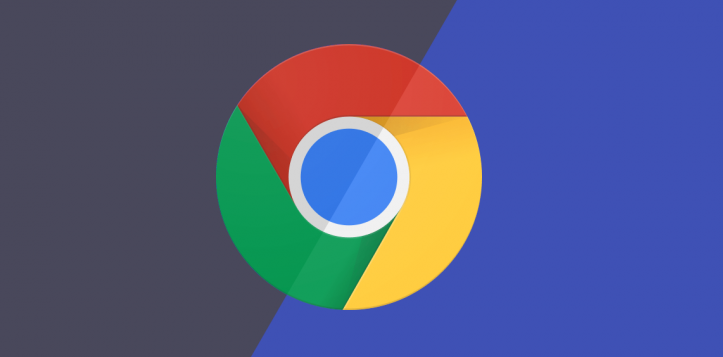
在当今的互联网时代,浏览器已成为我们获取信息、进行各种网络活动的重要工具。而 Chrome 浏览器凭借其强大的功能和广泛的用户基础,备受大家青睐。其中,Chrome 自带的网络调试工具更是开发者和高级用户的得力助手。下面,就让我们一起来学习如何在 Chrome 中使用网络调试工具。
首先,打开 Chrome 浏览器。你可以通过点击桌面快捷方式或者在开始菜单中找到 Chrome 图标来启动它。当浏览器成功打开后,我们需要进入开发者工具界面。这可以通过多种方式实现,较为常用的是在浏览器窗口中右键单击,然后在弹出的菜单中选择“检查”选项;或者使用快捷键“Ctrl + Shift + I”(Windows/Linux)或“Command + Option + I”(Mac)直接调出开发者工具。
进入开发者工具后,你会看到多个标签页,其中包括“Elements”“Console”“Sources”等。对于网络调试,我们重点关注“Network”标签页。切换到“Network”标签页后,你会看到一个空白的网络请求列表区域。此时,你可以进行一些网络操作,比如访问一个网页、下载文件或者发送请求等,相关的网络请求信息就会实时显示在这个列表中。
在网络请求列表中,每一行代表一个网络请求。点击其中的某一行,你可以在右侧的详细信息区域查看该请求的详细情况。这里包含了很多重要的信息,例如请求的方法(GET、POST 等)、请求的 URL、响应的状态码、响应头信息以及响应体的内容等。通过分析这些信息,你可以了解网络请求的具体过程和结果,这对于排查网络问题、优化网页性能以及进行安全检测都非常有帮助。
此外,你还可以对网络请求进行筛选和排序。在列表上方有一些筛选按钮,如“All”“XHR”“JS”“CSS”等,你可以根据自己的需求选择只显示特定类型的请求。同时,也可以按照不同的字段对请求进行排序,比如按照时间、状态码、大小等进行升序或降序排列,以便更快速地找到你需要的信息。
如果你想要模拟不同的网络环境或者设备来测试网页的网络请求情况,Chrome 的网络调试工具也提供了相应的功能。在开发者工具的右上角,有一个手机图标和一个网络条件图标。点击手机图标可以切换到移动设备模式,模拟不同型号手机的屏幕尺寸和分辨率;点击网络条件图标则可以设置网络连接的速度、延迟等参数,比如模拟 2G、3G、4G 网络或者设置高延迟的网络环境,以此来测试网页在不同网络条件下的加载和运行情况。
在使用 Chrome 网络调试工具的过程中,你还可以利用“Preserve log upon navigation”选项来保存日志。勾选这个选项后,即使页面发生跳转,之前的网络请求记录也会被保留下来,方便你进行持续的分析和研究。
总之,Chrome 的网络调试工具功能强大且易于使用。通过掌握上述的操作方法,你能够更好地理解和分析网页的网络行为,无论是进行网页开发、性能优化还是安全检测,都能从中受益。希望这篇教程能够帮助你在 Chrome 中熟练使用网络调试工具,提升你的网络操作和分析能力。