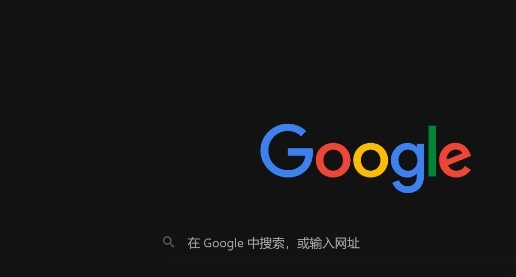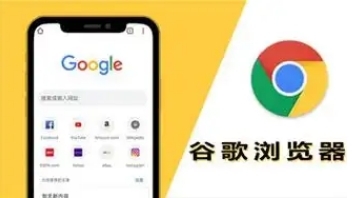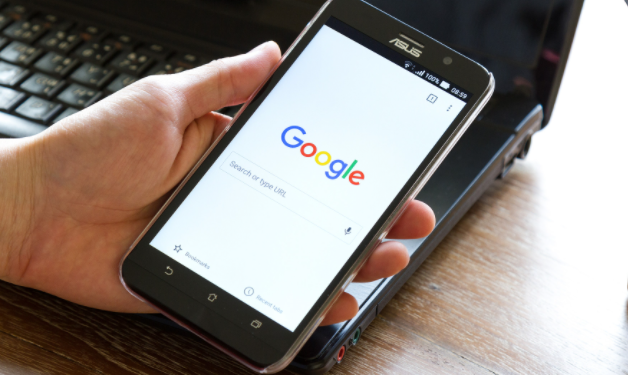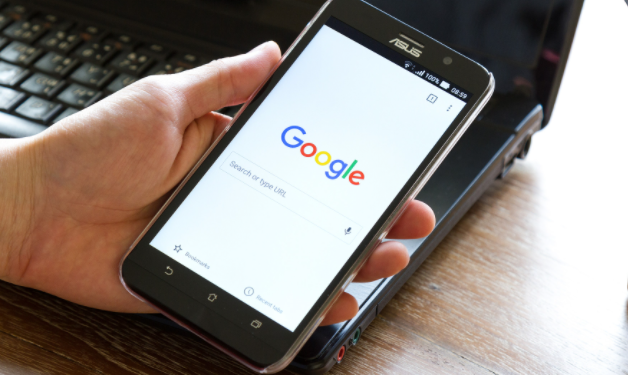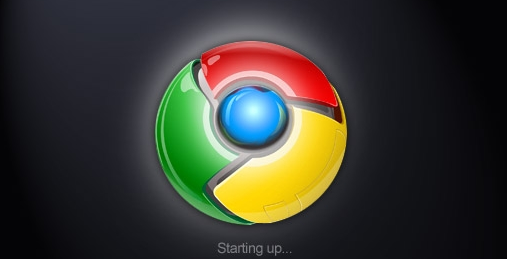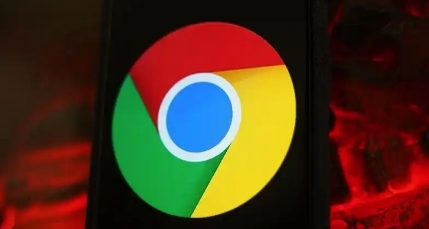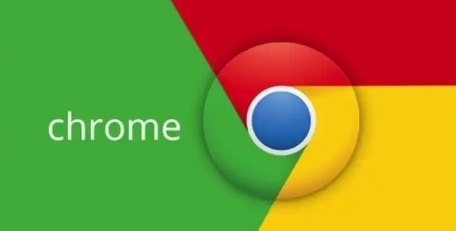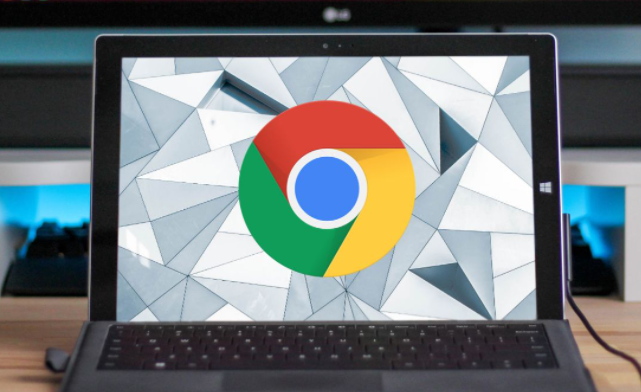教程详情

在日常工作和学习中,我们常常需要同时查看多个网页内容,这时谷歌浏览器的分屏浏览功能就显得格外实用。下面就为大家详细介绍一下谷歌浏览器分屏浏览功能的使用方法及相关要点。
启用分屏浏览功能
要在谷歌浏览器中使用分屏浏览功能,首先需要确保你的浏览器是最新版本。一般来说,较新的版本才支持这一便捷功能。更新完成后,打开谷歌浏览器,进入你想要进行分屏操作的网页。
接着,找到浏览器窗口右上角的“三点”菜单按钮,点击它后会弹出一个下拉菜单。在这个菜单中,选择“更多工具”,然后再点击“分屏”。此时,你会看到当前标签页被分为左右两个独立的视图区域,这就是分屏浏览的基本设置完成了。
调整分屏布局
完成初步的分屏设置后,你还可以根据实际需求对分屏布局进行调整。如果你想要改变两个视图区域的相对大小,只需要将鼠标指针放置在两个区域之间的分隔线上,当鼠标指针变成可拖动的状态时,按住鼠标左键并左右拖动,就可以自由调整每个区域的宽度,直到满足你的需求为止。
此外,如果你希望切换两个视图的位置,也很简单。同样将鼠标指针移到分隔线上,当出现双向箭头时,按住鼠标左键并上下拖动,就能轻松实现左右视图的互换。
添加更多标签页到分屏
有时候,我们可能不仅仅满足于只分屏显示两个网页,还希望能在一个视图区域内再添加更多的标签页。操作方法如下:在已经分屏的一个视图区域中,再次点击右上角的“三点”菜单按钮,然后选择“添加新标签页”。这样,你就可以在同一个视图区域内同时查看多个相关的网页内容,提高信息获取和处理的效率。
退出分屏浏览模式
当你完成使用分屏浏览功能后,如果想要恢复到普通的浏览器视图模式,只需再次点击右上角的“三点”菜单按钮,然后选择“退出分屏”即可。
总之,谷歌浏览器的分屏浏览功能为我们提供了一种更加高效、便捷的浏览方式,让我们能够同时处理多个网页任务,提升工作和学习的效率。希望以上详细的介绍能够帮助你更好地掌握这一实用功能。