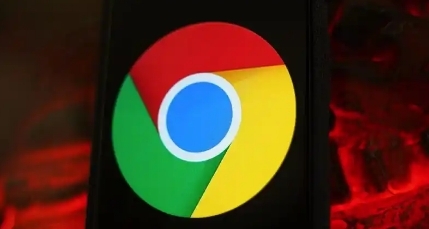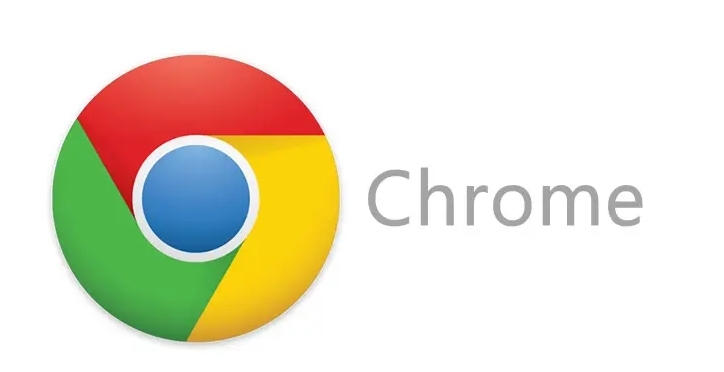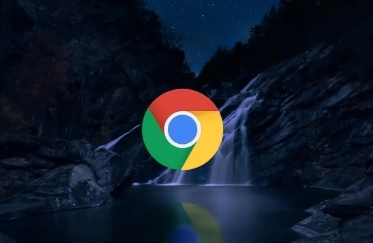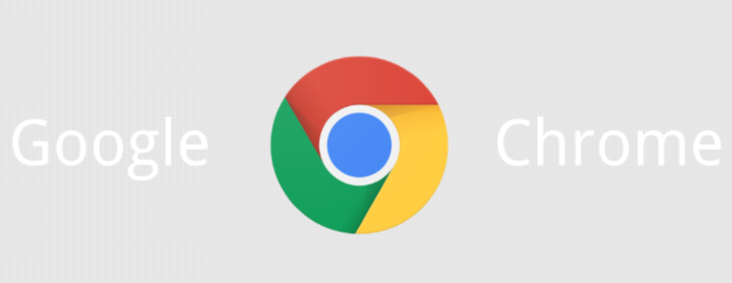教程详情

在日常工作和学习中,我们经常会使用Chrome浏览器进行各种文件的下载。有时候,我们可能希望在后台继续下载一些文件,而不干扰当前的浏览操作,这就需要了解Chrome浏览器的背景下载管理功能。下面将详细介绍如何在Chrome浏览器中进行背景下载管理。
一、开启背景下载功能
1. 检查浏览器设置
- 打开Chrome浏览器,在浏览器的地址栏中输入“chrome://settings/”,然后按下回车键,进入浏览器的设置页面。
- 在设置页面中,向下滚动找到“高级”选项,点击展开“高级”设置部分。
2. 启用“下载前询问每个文件的位置”选项
- 在高级设置中,找到“下载”选项,点击进入下载设置页面。
- 勾选“下载前询问每个文件的位置”选项。这样,每次下载文件时,Chrome都会弹出一个对话框,询问你文件的保存位置,你可以根据需要选择保存路径,包括是否将其设置为背景下载。
二、进行背景下载操作
1. 通过链接下载
- 当你在网上找到需要下载的文件链接时,鼠标右键点击该链接,在弹出的菜单中选择“另存为”或者“下载链接文件”(具体选项可能因网页而异)。
- 在弹出的“另存为”对话框中,选择你想要保存文件的位置,然后勾选“下载到文件夹后关闭对话框”或者类似的选项(不同版本的Chrome可能在表述上略有不同),这样下载任务就会在后台进行,不会干扰你当前的浏览操作。
2. 通过页面按钮下载
- 有些网页提供了专门的下载按钮,例如下载文档、软件安装包等。点击这些下载按钮后,同样会弹出下载提示框,按照上述方法选择保存位置并设置背景下载即可。
三、查看和管理背景下载任务
1. 查看下载进度
- 在Chrome浏览器界面的右下角,有一个下载图标(通常是一个向下的箭头)。当你有正在进行的背景下载任务时,该图标会显示下载进度。
- 点击下载图标,会弹出下载任务列表,你可以在这里查看每个下载任务的进度、文件名、保存位置等信息。
2. 暂停、恢复或取消下载任务
- 如果你需要暂停某个正在下载的任务,可以在下载任务列表中找到对应的任务,点击该任务右侧的“暂停”按钮(通常是一个双竖线的图标)。
- 当你想要恢复暂停的下载任务时,再次点击该任务右侧的“恢复”按钮(一般是一个播放箭头图标)。
- 如果你决定取消某个下载任务,可以点击该任务右侧的“取消”按钮(通常是一个垃圾桶图标),然后在弹出的确认对话框中选择“确定”。
3. 清除已完成的下载任务记录
- 如果你不需要保留已经完成的下载任务记录,可以在下载任务列表中点击“清除已完成的下载”按钮,这样可以保持下载列表的整洁。
四、注意事项
1. 网络连接稳定性
- 在进行背景下载时,要确保你的网络连接稳定。如果网络不稳定,可能会导致下载中断或者下载速度变慢。
2. 磁盘空间充足
- 请确保你选择的保存位置有足够的磁盘空间来存储下载的文件。如果磁盘空间不足,可能会导致下载失败。
通过以上步骤,你就可以方便地在Chrome浏览器中进行背景下载管理了。合理利用背景下载功能,可以提高你的工作效率,让你在浏览网页的同时不影响其他文件的下载。希望这篇教程对你有所帮助!