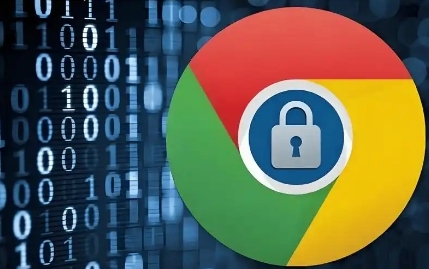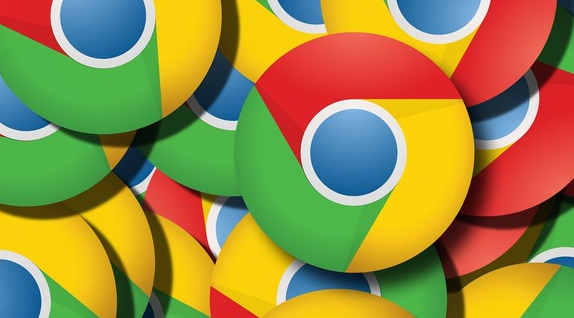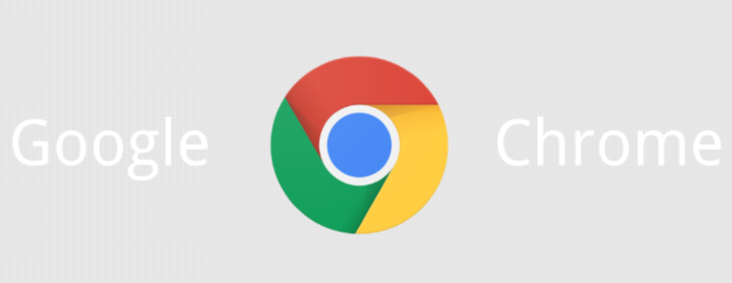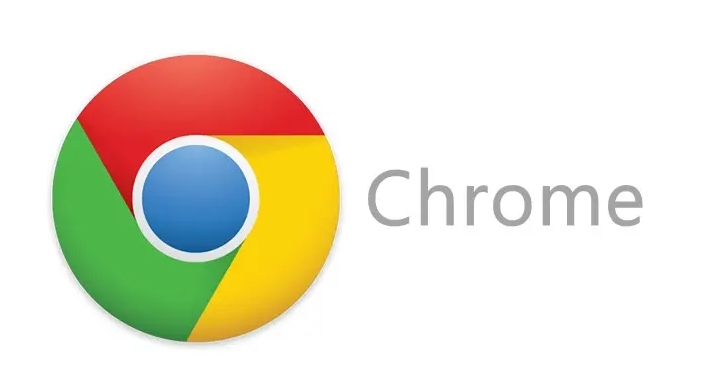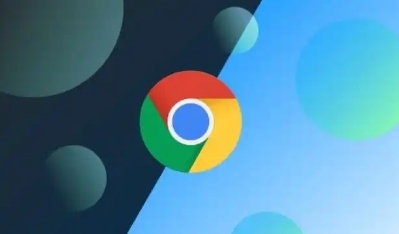教程详情

在安卓设备上使用Chrome浏览器时,有时我们可能需要导出浏览历史记录。这可能是因为想要备份重要的浏览数据,或者在其他设备上查看等需求。下面将详细介绍在安卓Chrome中导出浏览历史记录的具体步骤。
准备工作
首先,确保你的安卓设备上已经安装了Chrome浏览器,并且处于正常的联网状态。同时,准备好一个用于接收导出文件的存储位置,比如可以是一个邮箱账号或者其他云存储服务。
具体操作步骤
1. 打开Chrome浏览器设置
- 在安卓设备上打开Chrome浏览器应用。通常,可以在主屏幕或应用抽屉中找到Chrome浏览器的图标并点击打开。
- 点击浏览器界面右上角的三个竖点图标,这是Chrome浏览器的菜单按钮。在弹出的菜单中,选择“设置”选项。
2. 进入隐私和安全设置
- 在设置页面中,向下滚动找到“隐私和安全”选项,然后点击进入该选项。这个部分包含了与浏览器隐私和安全相关的各种设置。
3. 找到并清除浏览数据(为导出做准备)
- 在“隐私和安全”页面中,点击“清除浏览数据”选项。这里需要注意的是,虽然我们要导出浏览历史记录,但先进行这一步操作是为了后续能够更顺利地进行导出。
- 在弹出的“清除浏览数据”对话框中,可以选择要清除的数据类型和时间范围。对于导出浏览历史记录来说,一般不需要真正清除数据,只是确认一下相关选项即可。
4. 启用浏览器历史记录功能(如果未开启)
- 返回到“隐私和安全”页面,确保“历史记录”选项是开启状态。如果之前关闭了历史记录功能,需要将其打开,这样浏览器才会记录你的浏览历史。
5. 导出浏览历史记录
- 目前安卓Chrome浏览器本身并没有直接提供一个简单的导出浏览历史记录的功能按钮。但我们可以通过一些第三方工具来实现这个目的。例如,可以使用一些专门用于管理浏览器数据的应用程序,这些应用可以从应用商店中下载。
- 安装并打开选择的第三方应用后,按照应用的提示进行操作。通常需要授予该应用相应的权限,以便它能够访问Chrome浏览器的历史记录数据。
- 在应用中,找到导出历史记录的相关功能选项,一般会要求你选择导出的文件格式(如CSV、HTML等)以及导出的位置(可以是本地存储、云存储或指定的邮箱等)。根据自己的需求进行设置后,点击“导出”按钮即可开始导出操作。
6. 检查导出结果
- 等待导出过程完成后,根据你设置的导出位置去查看导出的浏览历史记录文件。如果是导出到本地存储,可以使用文件管理器应用找到相应的文件;如果是导出到云存储或邮箱,则登录对应的账户进行查看。
- 打开导出的文件,确认其中包含的浏览历史记录信息是否完整和准确。如果发现问题,可以尝试重新进行导出操作,或者检查第三方应用的设置是否正确。
注意事项
- 在使用第三方应用导出浏览历史记录时,要注意选择正规、可靠的应用,以保护个人隐私和数据安全。避免从不明来源下载应用,以免遭受恶意软件的攻击。
- 不同的第三方应用可能在操作界面和功能上会有所差异,具体的操作步骤可能会有所不同。因此,在使用过程中要仔细阅读应用的使用说明和提示信息。
- 如果只是偶尔需要导出浏览历史记录,建议在完成操作后,及时清理相关的临时文件和数据,以保护个人隐私。
通过以上步骤,就可以在安卓Chrome浏览器中成功导出浏览历史记录了。希望这篇文章能够帮助到你,让你顺利完成浏览历史记录的导出操作。