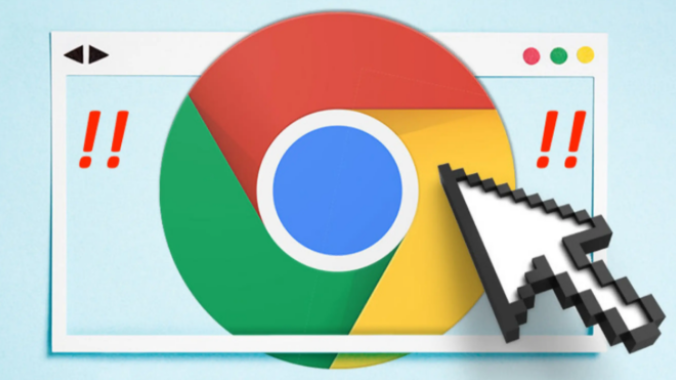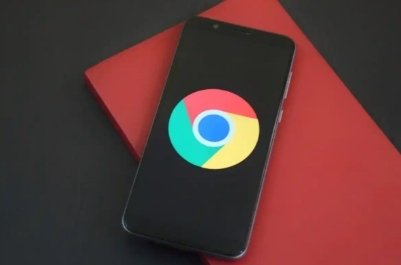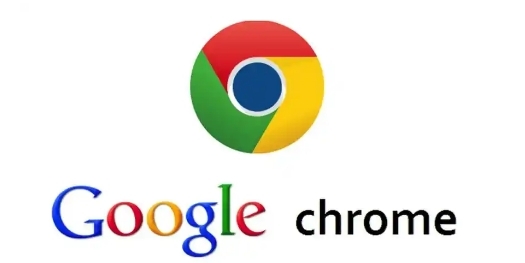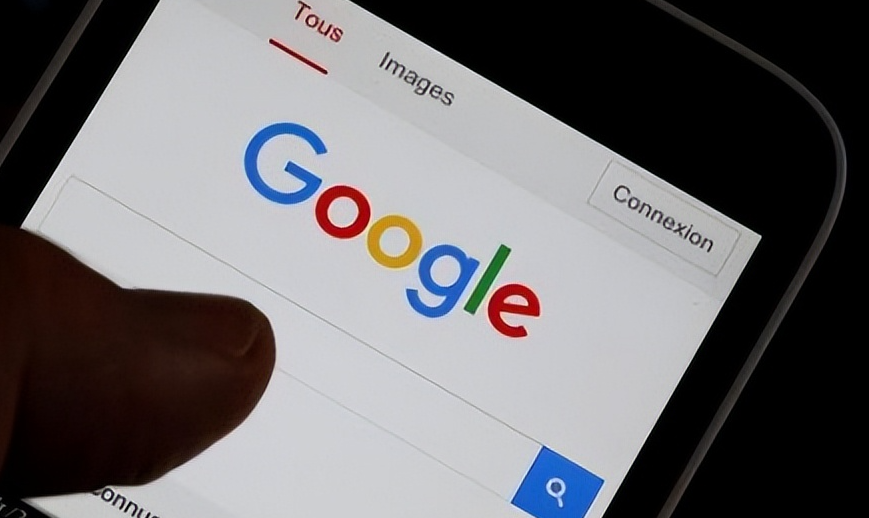教程详情

在当今数字化时代,蓝牙技术广泛应用于各种设备之间的连接与数据交换。谷歌 Chrome 浏览器对 Web Bluetooth 功能的支持,为用户带来了更便捷的网页交互体验,尤其是在物联网设备控制、数据传输等方面具有重要应用价值。下面将详细介绍如何在谷歌 Chrome 中启用这一功能。
一、确认 Chrome 浏览器版本
Web Bluetooth 功能并非在所有版本的 Chrome 浏览器中都可用。首先,确保你的 Chrome 浏览器是最新版本。可以通过点击浏览器右上角的菜单图标,选择“帮助”>“关于 Google Chrome”,在弹出的窗口中查看当前浏览器的版本信息,并检查是否有可用的更新。及时更新浏览器不仅能获取新功能,还能修复潜在的安全漏洞和稳定性问题,为使用 Web Bluetooth 功能奠定基础。
二、检查操作系统兼容性
除了浏览器版本,操作系统也需要与 Web Bluetooth 功能兼容。目前,主流的 Windows、macOS、Linux 等操作系统在较新版本下都能较好地支持 Chrome 的 Web Bluetooth 特性。例如,Windows 10 及以上版本通常默认支持相关蓝牙驱动和协议,macOS 用户需确保系统更新至最新版本以获得最佳的兼容性。对于 Linux 用户,不同的发行版可能需要根据其特定的软件源管理和蓝牙驱动配置情况进行相应的设置,如在 Ubuntu 系统中,可通过命令行安装必要的蓝牙开发库和工具包来满足要求。
三、启用实验性功能(如有必要)
在某些情况下,即使你的 Chrome 浏览器和操作系统都符合要求,但 Web Bluetooth 功能可能仍处于实验性阶段未被默认启用。此时,需要在 Chrome 浏览器的地址栏中输入“chrome://flags/enable-web-bluetooth”,然后按回车键进入实验性功能设置页面。在该页面中找到“Enable Web Bluetooth”选项,将其右侧的开关从“Default”(默认)切换到“Enabled”(启用)状态。设置完成后,点击页面底部的“Relaunch”(重新启动)按钮,使浏览器生效新的设置。需要注意的是,启用实验性功能可能会带来一些不可预测的稳定性风险,建议仅在明确需要且了解潜在影响的情况下进行此操作。
四、测试 Web Bluetooth 功能
完成上述步骤后,就可以通过访问支持 Web Bluetooth 功能的网页来测试该功能是否正常工作。例如,一些提供蓝牙设备控制演示的网站,当你打开这些页面并尝试连接附近的蓝牙设备时,如果 Chrome 浏览器能够正常检测到设备、显示设备信息并进行配对连接操作,则说明 Web Bluetooth 功能已成功启用并在发挥作用。若遇到连接失败或无法检测到设备等问题,可再次检查浏览器和操作系统的设置、蓝牙设备的可见性和电量状态等因素,逐步排查故障原因。
通过以上详细步骤,用户可以轻松在谷歌 Chrome 浏览器中启用 Web Bluetooth 功能,从而畅享基于蓝牙技术的网页创新应用带来的便利与乐趣。无论是开发者进行物联网项目的开发调试,还是普通用户探索更多智能设备的交互方式,掌握这一功能的开启方法都将开启一扇通往更丰富数字体验的大门。在未来,随着技术的不断发展和完善,Web Bluetooth 有望在更多领域展现出其强大的潜力和价值,为用户提供更加无缝、高效的设备互联体验。