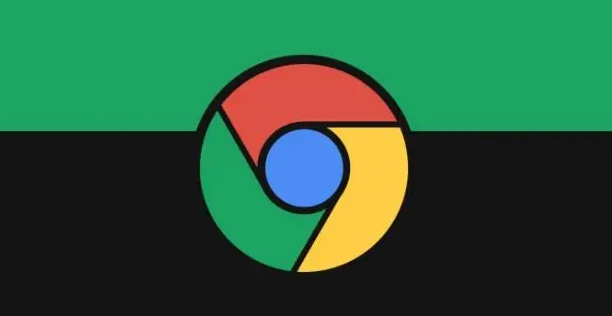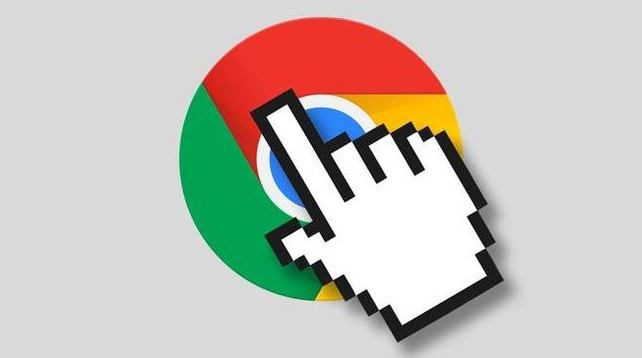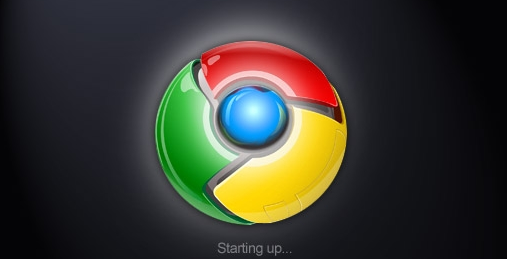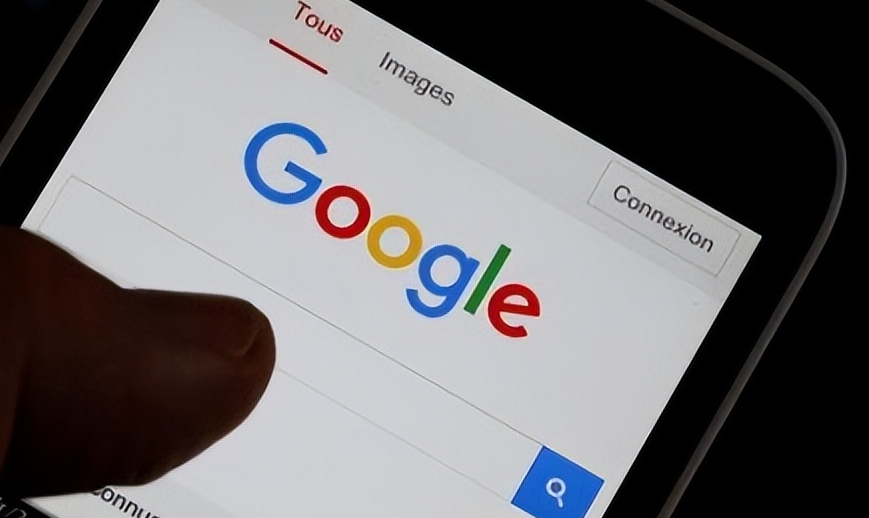教程详情
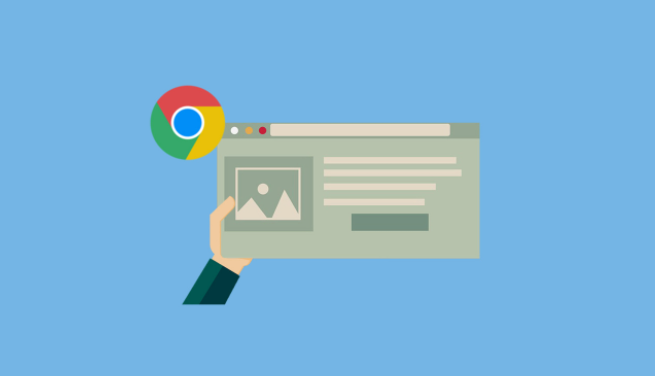
一、清理缓存和Cookies
随着时间的推移,Chrome浏览器会积累大量的缓存和Cookies文件,这些文件可能会占用大量磁盘空间,并影响浏览器的加载速度。定期清理缓存和Cookies是提高浏览速度的有效方法之一。您可以按照以下步骤进行操作:
1. 打开Chrome浏览器,点击右上角的菜单按钮(三条横线),选择“更多工具”>“清除浏览数据”。
2. 在弹出的对话框中,选择要清除的内容类型,包括浏览历史记录、下载记录、缓存、Cookies等。
3. 点击“清除数据”按钮,等待清理完成。
二、禁用不必要的扩展程序
虽然Chrome浏览器的扩展程序可以为我们提供丰富的功能和个性化体验,但过多的扩展程序也会占用系统资源,导致浏览器运行缓慢。因此,建议您只保留必要的扩展程序,并禁用那些不常用的或对性能有影响的扩展。您可以通过以下步骤禁用扩展程序:
1. 打开Chrome浏览器,点击右上角的菜单按钮(三条横线),选择“更多工具”>“扩展程序”。
2. 在扩展程序页面中,找到想要禁用的扩展程序,并取消勾选其旁边的启用开关。
三、优化浏览器设置
Chrome浏览器提供了许多可调整的设置选项,通过优化这些设置,我们可以进一步提升浏览器的浏览速度。以下是一些建议的设置调整:
1. 启用硬件加速:硬件加速可以利用计算机的硬件资源来加速图形渲染,从而提高浏览速度。您可以在Chrome浏览器的设置中找到“高级”>“系统”选项,确保“使用硬件加速模式(如果可用)”选项已勾选。
2. 减少动画和特效:虽然动画和特效可以增强视觉体验,但它们也会消耗系统资源。您可以尝试减少或关闭这些效果,以提高浏览器的响应速度。这通常可以在浏览器的设置或实验性功能中找到相关选项。
3. 调整内存和CPU使用率限制:Chrome浏览器允许用户限制其内存和CPU的使用率,以防止浏览器占用过多系统资源。您可以在Chrome浏览器的启动参数中添加“--limit-memory-size”和“--limit-cpu-usage”选项来设置这些限制。
四、升级硬件和驱动程序
如果您的计算机硬件配置较低或过时,那么即使优化了浏览器设置,也可能无法显著提高浏览速度。在这种情况下,考虑升级硬件(如内存、硬盘或显卡)可能是一个更好的选择。此外,确保您的计算机安装了最新的驱动程序也是非常重要的,因为过时的驱动程序可能会导致性能问题。
总之,通过清理缓存和Cookies、禁用不必要的扩展程序、优化浏览器设置以及升级硬件和驱动程序等方法,我们可以有效地提高Chrome浏览器的浏览速度。希望本文提供的建议能对您有所帮助!