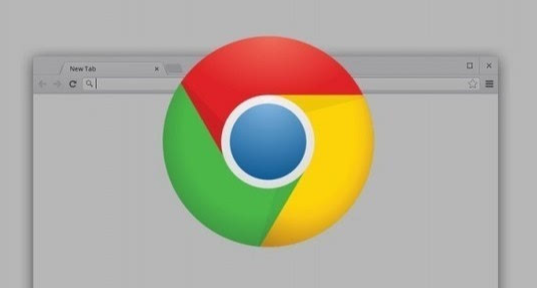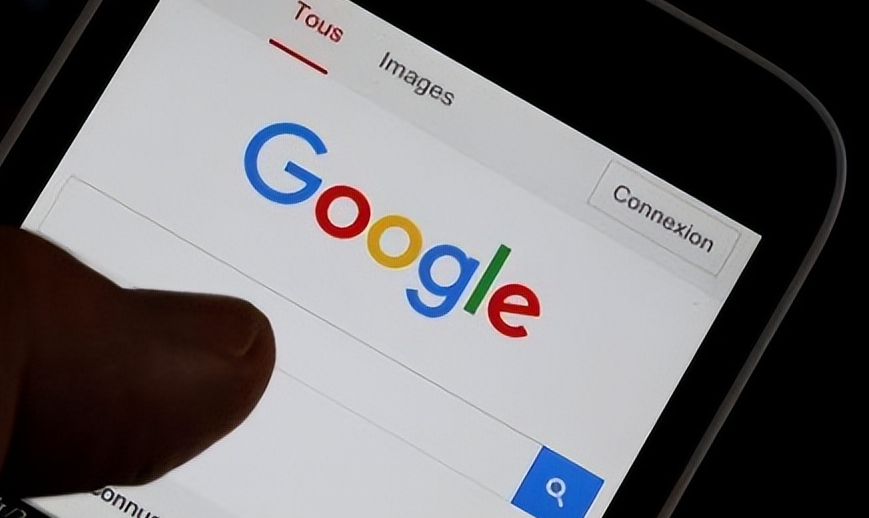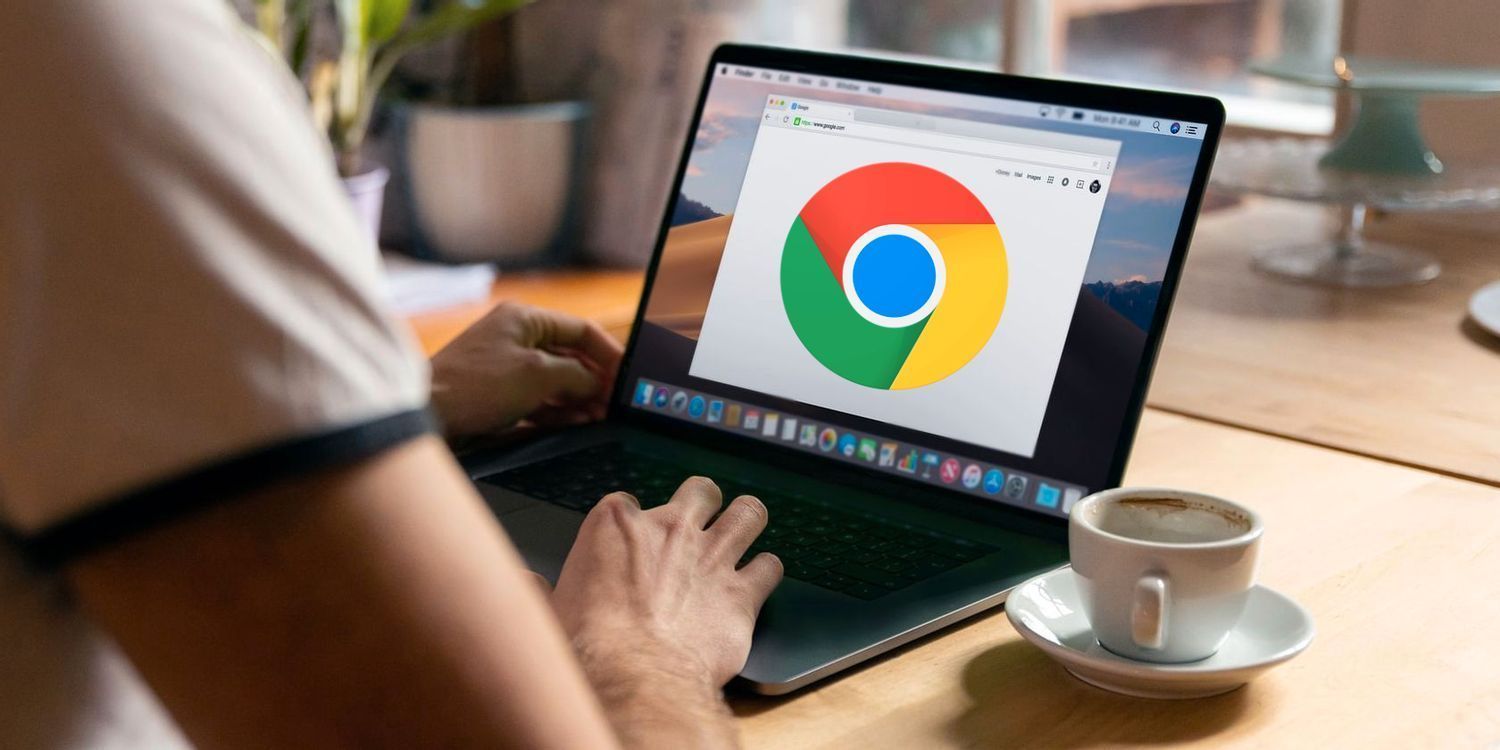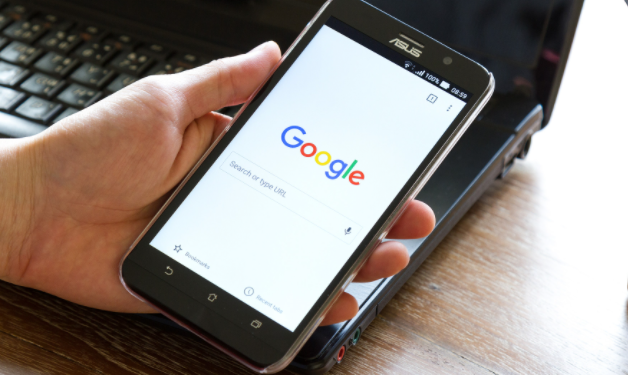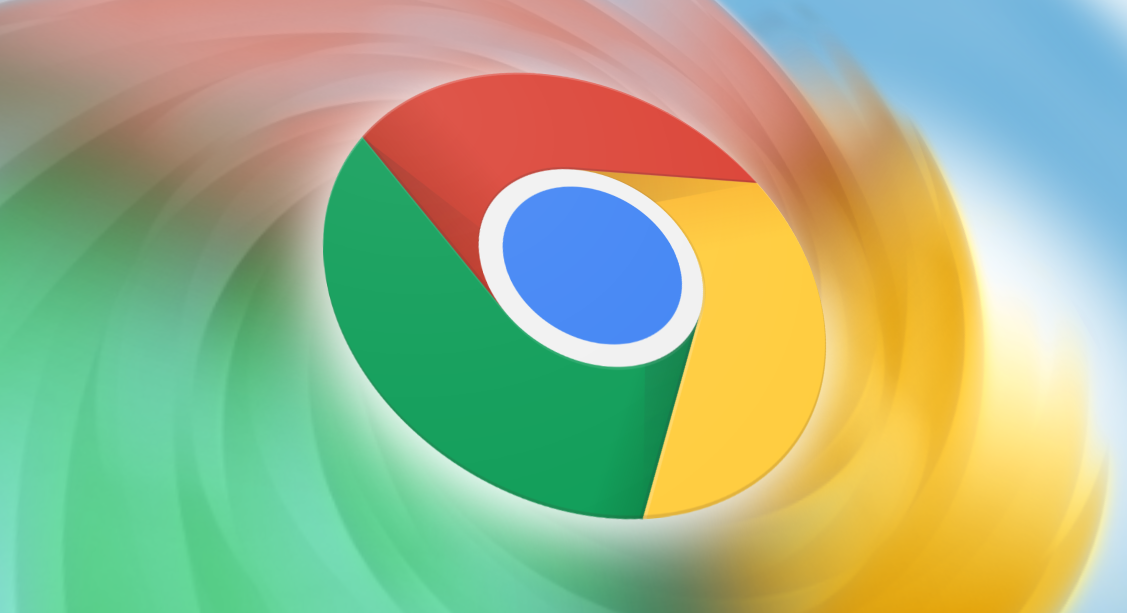教程详情
如何在Mac上安装Chrome浏览器?Mac用户在使用默认浏览器Safari时,可能会发现部分网页兼容性不佳,或者习惯了Chrome的功能。这时,可以选择在Mac上安装Chrome浏览器,以获得更流畅的浏览体验。Google Chrome具备快速、稳定、安全的特点,同时支持丰富的扩展程序,适合各种使用需求。以下是Mac上安装Chrome的详细步骤,请按照操作指南完成安装。

1. 打开谷歌浏览器官网下载页面
在Mac电脑上,打开Safari或其他浏览器,在地址栏输入 https://chrome.z029.com 并访问谷歌浏览器官网。
2. 下载Chrome安装文件
在官网页面,点击“下载Chrome”按钮,系统会自动识别Mac系统并提供适配的安装文件。确保选择适用于 macOS 的版本,下载完成后,文件通常会存放在“下载”文件夹中。
3. 打开Chrome安装包
找到刚刚下载的 Chrome.dmg 文件,双击打开,它会自动加载并显示安装窗口。
4. 将Chrome拖动至应用程序文件夹
在安装窗口中,可以看到 Google Chrome 图标 和 应用程序文件夹。用鼠标将Chrome图标拖动到应用程序文件夹中,这将完成Chrome的安装。
5. 启动Chrome浏览器
安装完成后,打开“应用程序”文件夹,找到 Google Chrome,双击打开。如果出现提示“Google Chrome 是从互联网下载的应用,您确定要打开吗?”,点击“打开”即可正常运行。
6. 设为默认浏览器(可选)
首次打开Chrome时,系统可能会询问是否将其设为默认浏览器。如果希望Chrome成为默认浏览器,可以在弹出窗口中点击“设为默认浏览器”,或者稍后在Chrome的 “设置”>“默认浏览器” 中进行更改。
7. 登录Google账号同步数据(可选)
如果你希望同步书签、扩展程序和浏览记录,可以点击右上角的“个人资料”图标,登录你的Google账号,完成数据同步。
总结
以上就是在Mac上安装Chrome浏览器的完整步骤,整个过程简单快捷。通过 谷歌浏览器官网 下载官方安装包,可以确保安装安全无误。如果安装过程中遇到问题,可以尝试重启Mac,或者检查系统是否符合Chrome的最低要求。