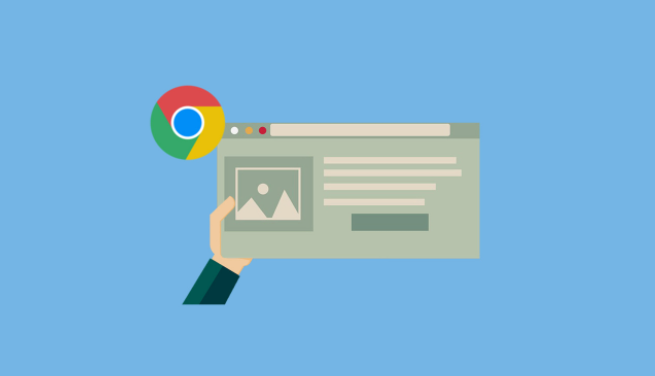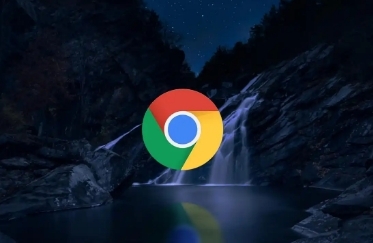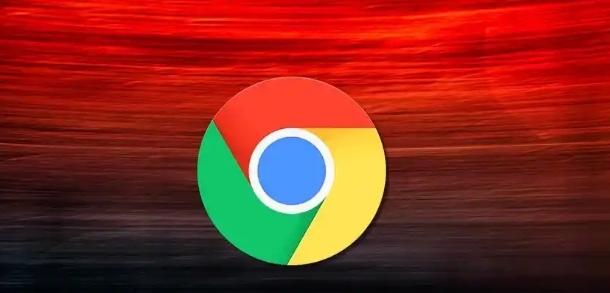教程详情

步骤一:打开Chrome浏览器设置
首先,确保你已经打开了谷歌浏览器。在浏览器窗口的右上角,点击三个垂直排列的点(也称为“菜单”按钮)。从下拉菜单中选择“设置”,这将打开一个新的页面,其中包含各种与浏览器相关的设置选项。
步骤二:进入隐私和安全设置
在设置页面中,向下滚动直到看到“隐私和安全”部分。在这一部分中,找到并点击“清除浏览数据”按钮。这个选项将允许你选择要清除的数据类型,包括浏览历史、Cookie等。
步骤三:选择要清除的内容
在弹出的“清除浏览数据”对话框中,你会看到多个复选框,分别对应不同类型的数据。为了清理插件缓存,你需要勾选“缓存的图片和文件”这一选项。此外,如果你希望同时清理其他类型的临时数据,也可以根据需要勾选相应的选项。
步骤四:指定时间范围
在“清除浏览数据”对话框中,还有一个时间范围的选择器。默认情况下,它可能设置为“最近一小时”或“所有时间”。为了确保彻底清理所有相关的插件缓存,建议选择“全部时间”。这样,无论缓存是何时创建的,都将被删除。
步骤五:开始清理过程
完成上述设置后,点击对话框底部的“清除数据”按钮。浏览器将开始清理所选的数据类型。这个过程可能需要一些时间,具体取决于要删除的数据量。请耐心等待,直到看到一条消息确认数据已被成功清除。
步骤六:验证清理结果
清理完成后,可以关闭并重新打开浏览器,以确保所有更改都已生效。虽然通常不需要额外的验证步骤,但如果你之前遇到了由插件缓存引起的问题(如加载缓慢或显示异常),可以尝试再次执行相同的操作,看看问题是否已经解决。
通过以上六个简单的步骤,你就可以轻松地清理Chrome浏览器中的插件缓存了。定期进行这样的维护可以帮助保持浏览器的最佳性能,并提供更加流畅的上网体验。记得,除了手动清理之外,还可以考虑使用自动化工具来简化这一过程,尤其是对于那些经常需要处理大量缓存的用户来说。