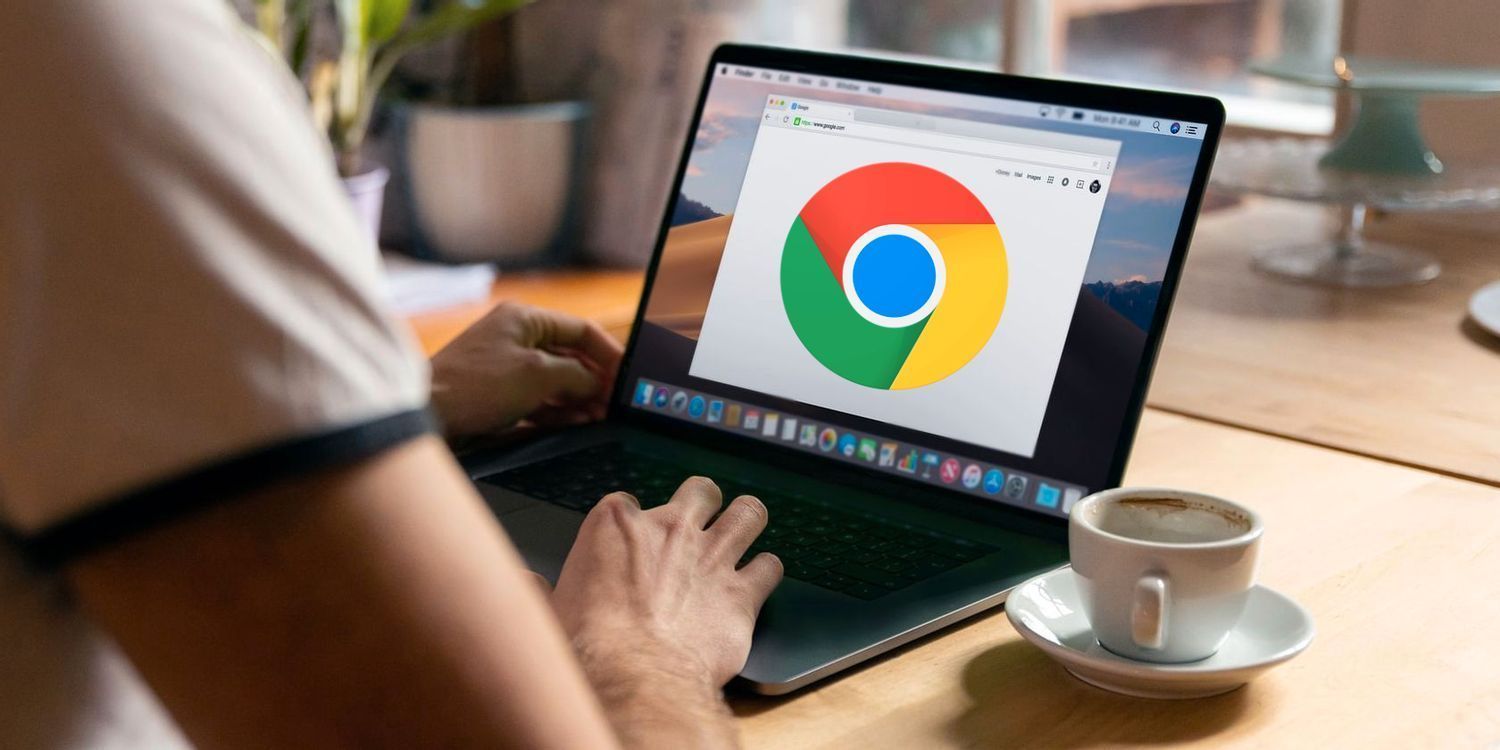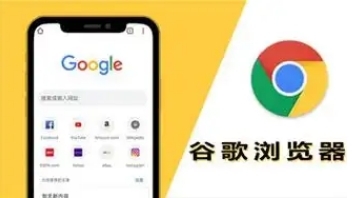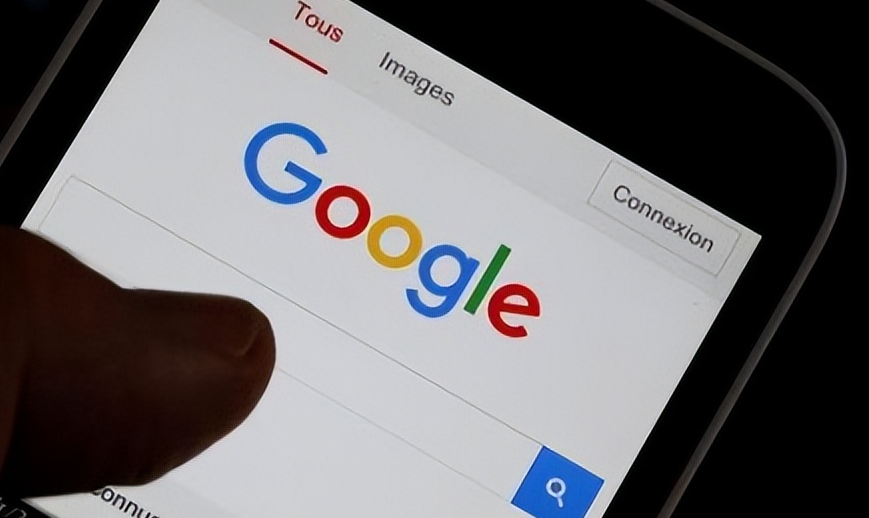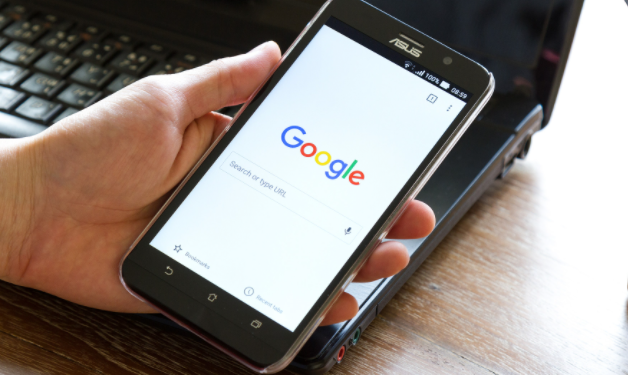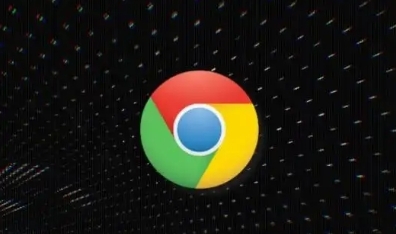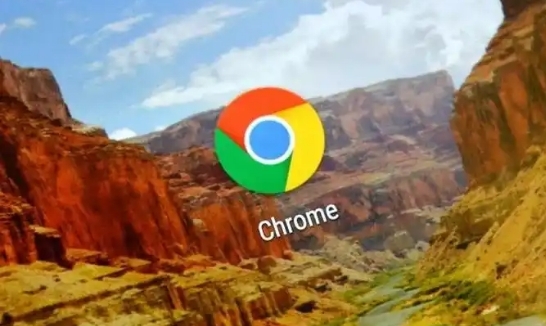教程详情

一、什么是GPU加速
GPU,即图形处理单元,是计算机中专门用于处理图形和图像数据的硬件。与传统的CPU相比,GPU具有更高的并行处理能力,能够更快速地完成图形渲染任务。Chrome浏览器利用GPU的这一特性,通过GPU加速来提升页面的加载速度和流畅度。
二、GPU加速的好处
1. 提升页面加载速度:GPU的并行处理能力使得浏览器能够更快地渲染页面元素,从而显著缩短页面的加载时间。这对于需要快速获取信息的用户来说尤为重要。
2. 增强视觉体验:GPU加速能够提供更加流畅的动画效果和视频播放体验,使网页内容更加生动和吸引人。
3. 降低CPU负担:通过将部分图形处理工作交给GPU完成,可以减轻CPU的负担,从而让计算机在运行浏览器的同时,还能更流畅地执行其他任务。
三、GPU加速的潜在问题
尽管GPU加速带来了诸多好处,但在某些情况下,它也可能导致一些问题:
1. 兼容性问题:部分老旧的显卡或驱动程序可能与Chrome的GPU加速功能不兼容,导致浏览器崩溃或显示异常。
2. 能耗增加:GPU在工作时通常需要消耗更多的电能,这可能会对电池续航产生一定影响,尤其是在使用笔记本电脑时。
3. 过热风险:长时间高强度地使用GPU可能会导致显卡过热,进而影响计算机的稳定性和寿命。
四、如何判断是否应该开启GPU加速
1. 硬件条件:确保您的计算机配备了支持GPU加速的显卡,并且已经安装了最新的显卡驱动程序。
2. 使用场景:如果您经常需要浏览包含大量图形内容的网页,或者进行视频编辑等高性能需求的任务,那么开启GPU加速将带来明显的性能提升。
3. 个人偏好:如果您更注重浏览器的响应速度和视觉体验,且不介意稍微增加一些能耗和潜在的过热风险,那么可以选择开启GPU加速。
五、如何开启或关闭GPU加速
开启GPU加速
1. 打开Chrome浏览器,点击右上角的菜单按钮(三个点),选择“设置”。
2. 在设置页面中,滚动到底部,点击“高级”以展开更多选项。
3. 在“系统”部分中,找到“使用硬件加速模式(如果可用)”选项,并确保其前面的复选框被勾选。
4. 重启浏览器,使设置生效。
关闭GPU加速
如果您发现开启GPU加速后遇到了问题,或者希望关闭该功能以节省电能或降低过热风险,可以按照以下步骤操作:
1. 重复上述步骤1至3。
2. 在“系统”部分中,找到“使用硬件加速模式(如果可用)”选项,并取消勾选前面的复选框。
3. 重启浏览器,使设置生效。
综上所述,Chrome浏览器的GPU加速功能在提升页面加载速度和视觉体验方面具有显著优势,但也可能带来一些潜在的问题。因此,是否开启该功能应根据您的实际情况和需求来决定。如果您拥有支持的硬件并希望获得更好的浏览体验,不妨尝试开启GPU加速;如果遇到兼容性问题或不希望增加能耗和过热风险,则可以选择关闭该功能。