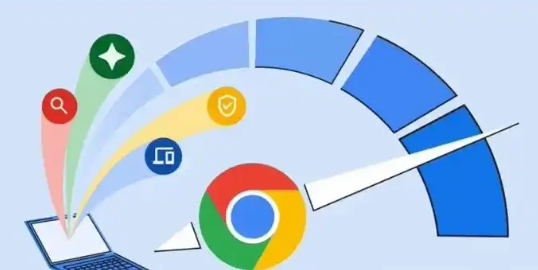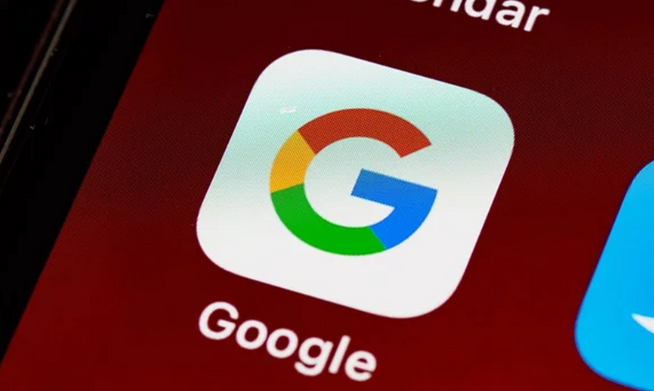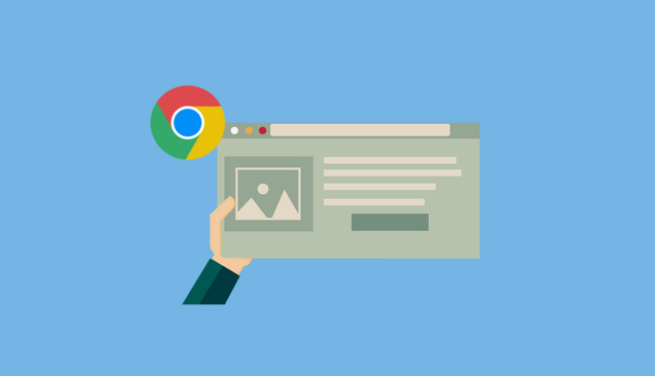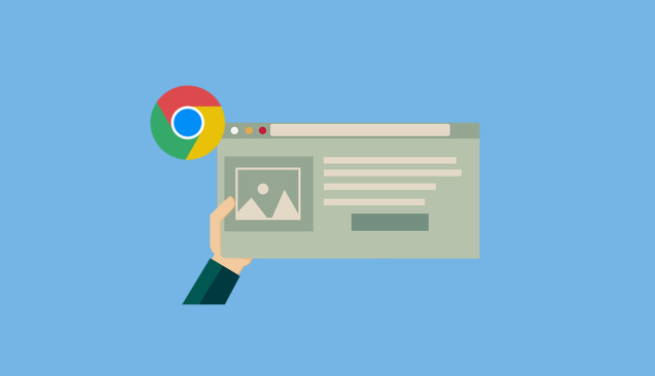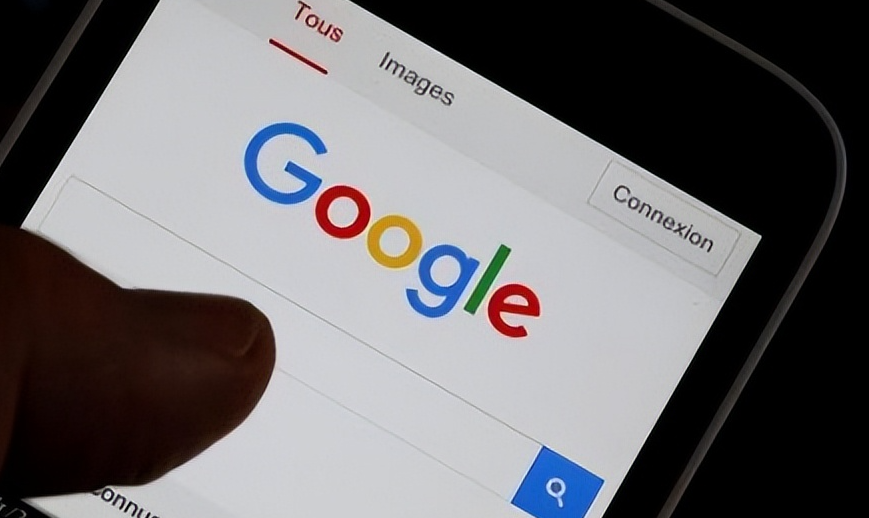教程详情

一、开启同步功能
要实现谷歌浏览器历史数据的同步,首先需要确保同步功能已开启。打开谷歌浏览器,点击右上角的头像图标(或账户按钮),选择“Turn on sync”(开启同步)。此时,系统会引导你登录谷歌账户,若尚未登录,请先登录你的谷歌账户。登录后,你可以选择希望同步的内容类型,包括浏览历史、书签、密码、自动填充信息等。建议至少勾选“Browsing history”(浏览历史)和“Bookmarks”(书签),以确保核心数据的同步。
二、管理同步内容
在开启同步后,你可以随时调整同步的内容类型。再次点击浏览器右上角的头像,选择“Google Account”(谷歌账户),进入“Sync and Google services”(同步与谷歌服务)。在这里,你可以详细查看并调整哪些数据将被同步到云端。例如,如果你不希望某些敏感信息如密码被同步,可以取消勾选“Passwords”(密码)。同样,如果只想同步特定设备的书签,也可以在此处进行设置。
三、解决同步问题
有时,由于网络问题、账户设置或浏览器版本等原因,可能会遇到同步失败的情况。这时,可以尝试以下几个步骤来解决问题:
1. 检查网络连接:确保所有设备都连接到稳定的网络,并且网络环境允许访问谷歌服务。
2. 更新浏览器:保持谷歌浏览器为最新版本,旧版本可能存在兼容性问题导致同步失败。
3. 重新登录账户:尝试退出当前谷歌账户并重新登录,有时简单的重新认证可以解决同步问题。
4. 清除缓存和Cookies:过多的缓存和Cookies也可能影响同步,定期清理浏览器缓存和Cookies有助于保持同步顺畅。
5. 检查同步设置:确认是否误操作关闭了某些同步选项,或者有其他冲突的设置影响了同步功能。
四、高级同步技巧
- 使用多设备同步:除了电脑,谷歌浏览器也支持手机端和平板端的同步。只需在手机上安装Chrome应用,并使用同一谷歌账户登录,即可实现跨设备的无缝浏览体验。
- 利用谷歌云备份:对于特别重要的数据,可以考虑使用谷歌云存储进行备份。这样即使本地设备丢失或损坏,也能从云端恢复数据。
- 定期审查同步内容:随着时间的推移,一些不再需要的数据可能会积累起来,占用不必要的空间。定期审查并清理不需要的同步内容,有助于提高同步效率。
总之,通过合理设置和管理谷歌浏览器的同步功能,我们可以大大提升多设备间的浏览体验,无论是工作还是娱乐都能更加便捷高效。希望以上教程能帮助你更好地掌握谷歌浏览器历史数据同步的优化方法,享受无缝的数字生活。