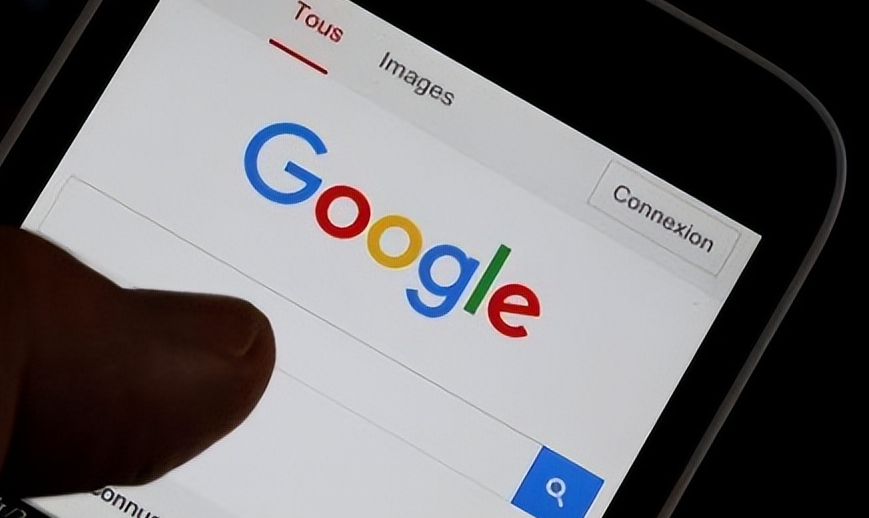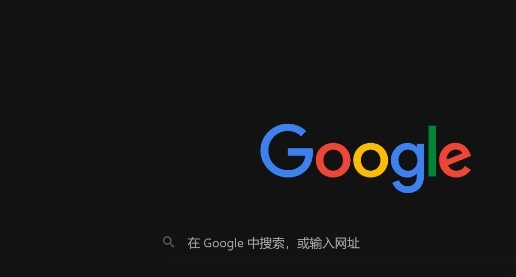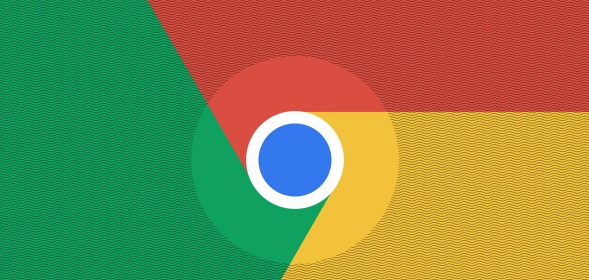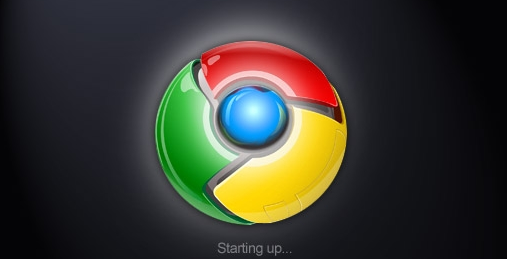教程详情
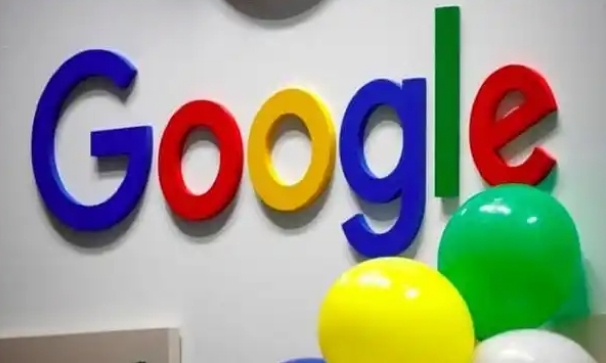
一、创建快捷方式
1. 打开谷歌浏览器
- 首先,在你的电脑桌面上找到并双击谷歌浏览器的图标,启动浏览器。
2. 进入常访问的网站
- 在浏览器的地址栏中输入你想要设置为快捷方式访问的常用网站的网址,然后按下回车键,等待网页完全加载。例如,如果你想快速访问百度,就在地址栏输入“https://www.baidu.com/”。
3. 创建快捷方式
- 当网页成功加载后,右键点击浏览器标签页上的网页图标(通常是一个小地球或者网站的标志),在弹出的菜单中选择“添加到任务栏”选项。不同版本的操作系统和浏览器可能会有不同的显示,但大致意思都是将该网站添加到任务栏以便快速访问。
二、使用快捷方式
1. 查看快捷方式
- 完成上述操作后,你可以在屏幕底部的任务栏上看到新添加的快捷方式图标。这个图标通常是一个缩小版的浏览器窗口,上面显示的是该网站的标志性图案或名称。
2. 通过快捷方式访问网站
- 当你需要再次访问这个常用网站时,只需单击任务栏上的相应快捷方式图标即可。这样,浏览器会自动打开一个新的标签页,直接跳转到该网站,无需你再手动输入网址。
三、管理快捷方式
1. 重命名快捷方式
- 如果你对快捷方式的默认名称不满意,想要修改它,可以右键点击任务栏上的快捷方式图标,选择“重命名”,然后输入你喜欢的新名称。这样可以更方便地识别不同的网站快捷方式。
2. 删除快捷方式
- 若你不再需要某个网站的任务栏快捷方式,同样可以右键点击该快捷方式图标,在弹出的菜单中选择“从任务栏取消固定”或者“删除”选项,这样就可以将其从任务栏中移除。
通过以上简单的操作步骤,你就可以轻松地在谷歌浏览器中使用任务栏快捷方式快速访问常用网站了。这种方法不仅方便快捷,还能节省时间,让你的上网体验更加高效流畅。无论是工作还是学习,都能从中受益,不妨试试吧!