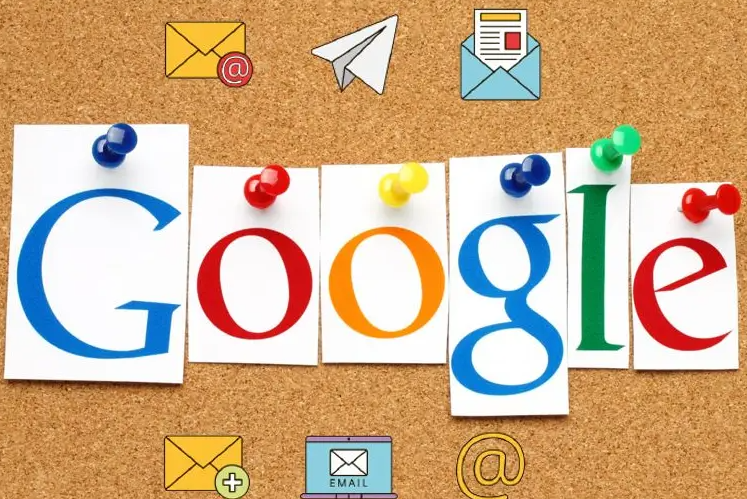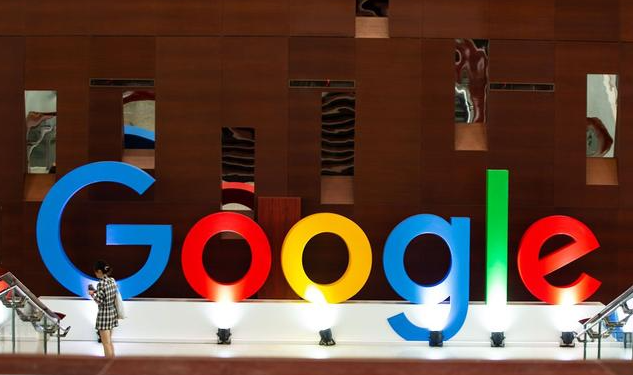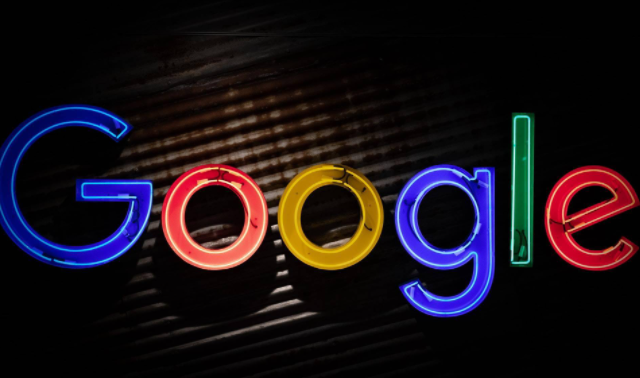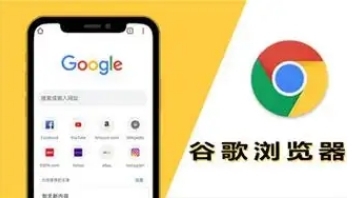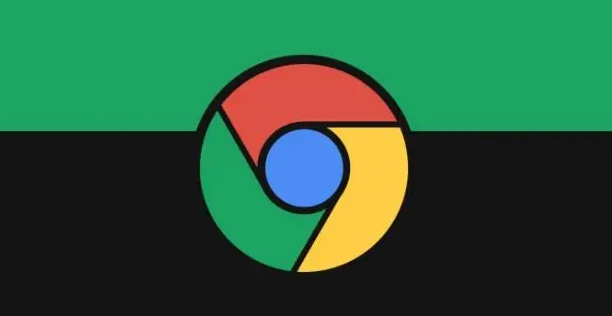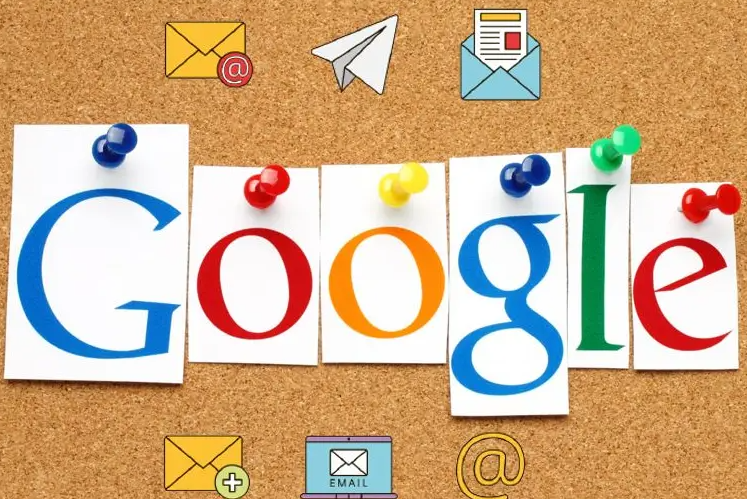教程详情

一、使用快捷键管理标签页
1. Ctrl+T(Windows/Linux)/Cmd+T(Mac):快速新建一个标签页。按下这个组合键,即可在当前窗口中打开一个新的空白标签页,方便您快速访问新的网站或页面。
2. Ctrl+W(Windows/Linux)/Cmd+W(Mac):关闭当前标签页。如果您不再需要某个标签页,可以直接按下这个组合键将其关闭,保持工作区的整洁。
3. Ctrl+Shift+W(Windows/Linux)/Cmd+Shift+W(Mac):关闭当前窗口。当您想要关闭整个浏览器窗口时,这个快捷键将非常有用。
4. Ctrl+Tab(Windows/Linux)/Cmd+Tab(Mac):在打开的标签页之间切换。按住Ctrl键(Windows/Linux)或Cmd键(Mac),然后按Tab键,可以在多个标签页之间快速切换,无需使用鼠标点击。
5. Ctrl+Shift+Tab(Windows/Linux)/Cmd+Shift+Tab(Mac):以相反的顺序在打开的标签页之间切换。这对于需要频繁在最近访问的标签页之间切换的用户来说非常方便。
二、利用鼠标手势管理标签页
除了使用快捷键外,Chrome还支持通过鼠标手势来管理标签页。用户可以在Chrome的扩展程序商店中搜索并安装“鼠标手势”类扩展,如“Gestures for Google Chrome”。安装完成后,用户可以通过简单的鼠标滑动或点击操作来实现标签页的新建、关闭、切换等功能,极大地提高了操作效率。
三、使用书签和书签名空间
1. 创建书签:当您遇到经常访问的网站时,可以将其添加到书签中。在Chrome中,只需点击右上角的星星图标,即可将当前页面添加到书签。您还可以为书签添加自定义名称和分类,以便更好地组织和管理。
2. 使用书签名空间:Chrome的书签名空间功能允许用户为不同的主题或项目创建单独的书签文件夹,并在其中保存相关的书签。这样,用户可以根据自己的需求快速找到所需的书签,提高浏览效率。
四、利用Chrome的同步功能
Chrome的同步功能允许用户在不同设备之间同步书签、历史记录、密码等数据。这意味着您可以在一台设备上对标签页进行管理,然后在另一台设备上继续您的工作,无需担心数据丢失或重复操作。要启用同步功能,请确保您已经登录到Chrome账户,并在设置中开启同步选项。
五、使用第三方工具优化标签页管理
除了Chrome自带的功能外,还有许多第三方工具可以帮助用户更好地管理标签页。例如,“OneTab”这款扩展可以将当前窗口中的所有标签页合并到一个列表中,释放内存并提高浏览器性能;“Tabli”则提供了一种可视化的方式来管理标签页,使用户可以更直观地查看和切换标签页。
综上所述,通过合理使用Chrome的快捷键、鼠标手势、书签和书签名空间、同步功能以及第三方工具,您可以实现更快捷的标签页管理,提高浏览效率和工作效率。希望本文的介绍能对您有所帮助!