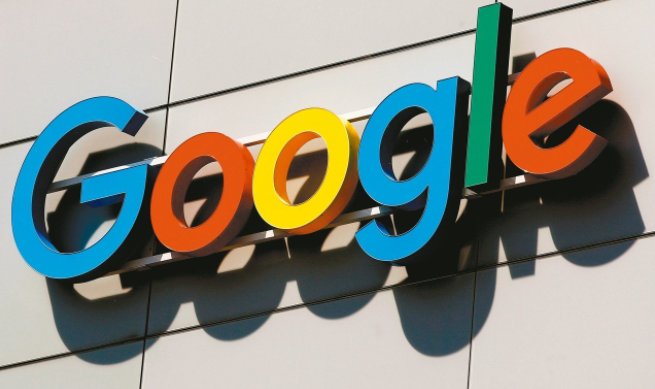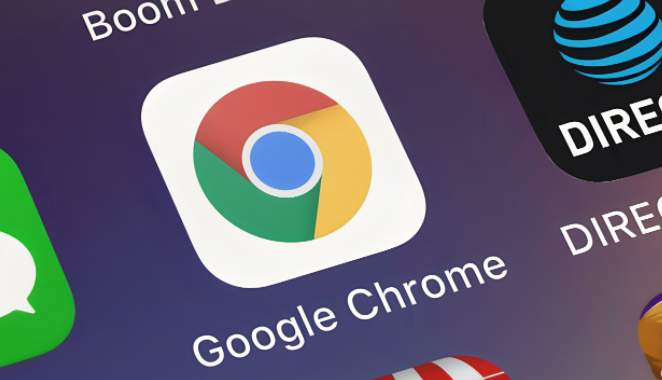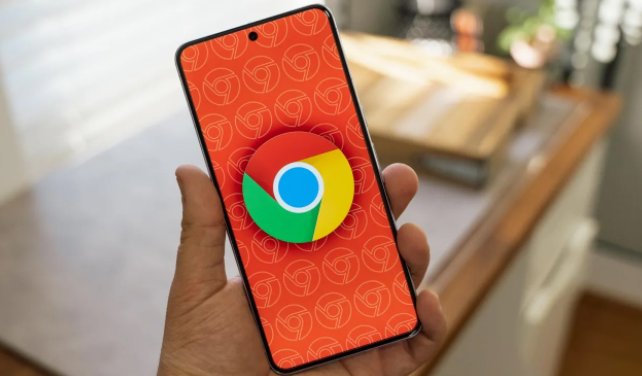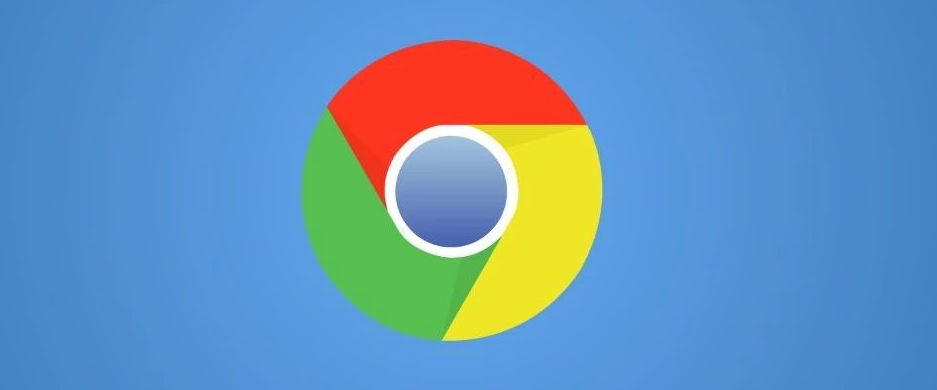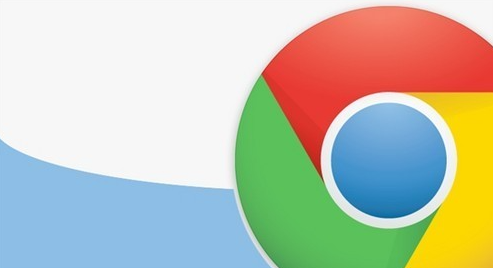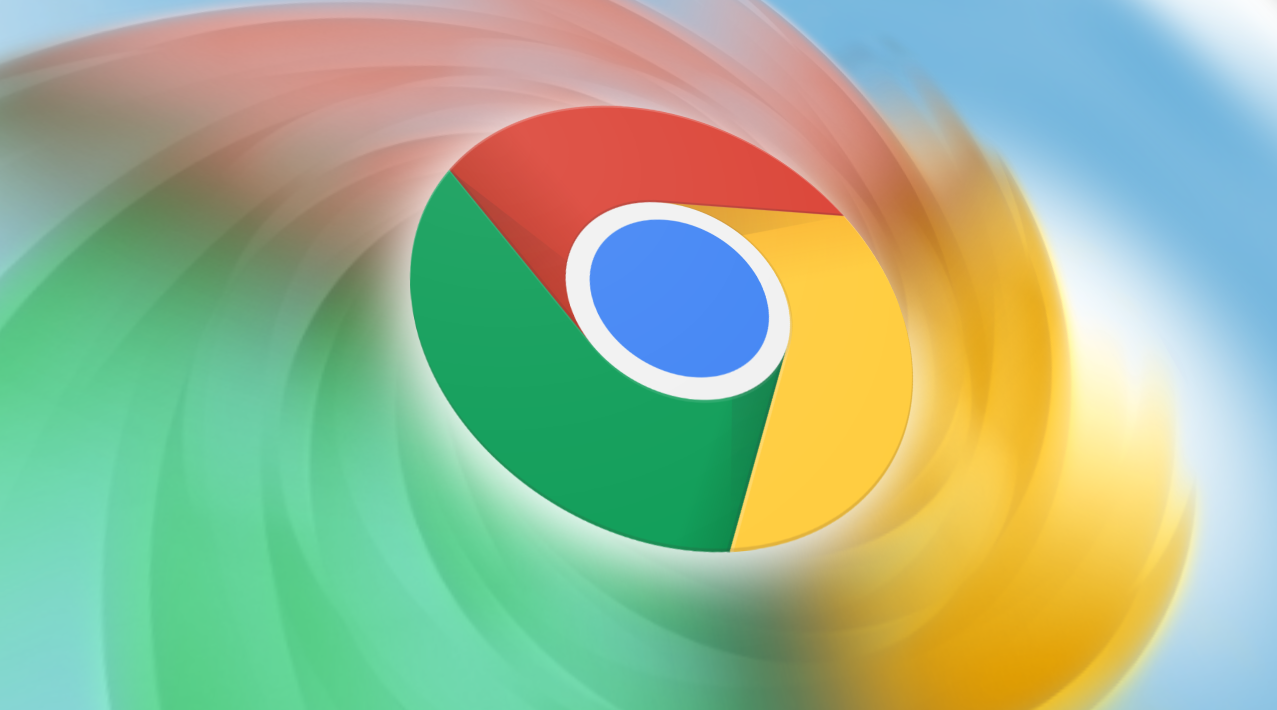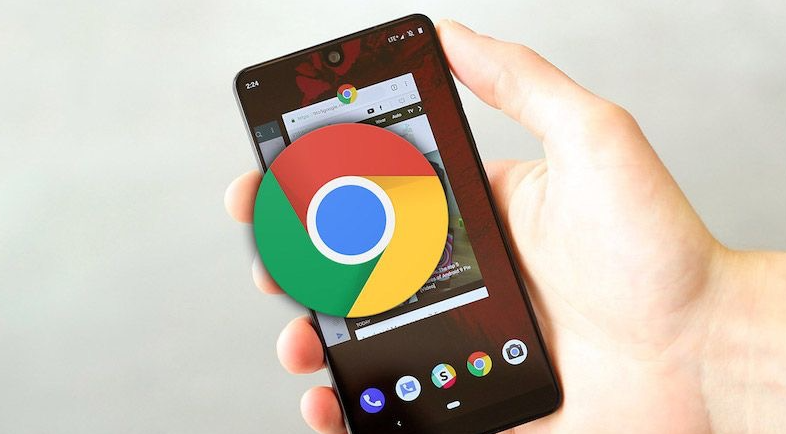教程详情

一、打开Chrome浏览器并进入设置页面
1. 启动浏览器:在电脑桌面上找到Chrome浏览器的图标,双击打开浏览器。
2. 访问设置:在浏览器窗口的右上角,点击三个垂直排列的点(菜单按钮),在弹出的下拉菜单中选择“设置”选项。这将打开Chrome浏览器的设置页面。
二、调整字体显示设置
1. 找到外观选项:在设置页面中,向下滚动直到找到“外观”部分。在这里,您可以看到与浏览器外观相关的各种设置选项,包括主题、字体大小等。
2. 更改字体大小:在“外观”部分中,找到“字体大小”选项。点击它旁边的下拉箭头,会出现几个预设的字体大小选项,如“小”“中”“大”等。您可以根据自己的视力和阅读习惯选择合适的字体大小。如果您想要更精细地调整字体大小,可以点击“自定义”选项,然后在弹出的滑块上拖动来调整字体大小,调整完成后点击“确定”保存设置。
3. 选择字体类型(可选):虽然Chrome浏览器默认的字体类型已经经过优化,但如果您对字体有特殊要求,也可以进一步调整。不过需要注意的是,直接在Chrome浏览器的常规设置中并没有提供广泛的字体类型选择。若您希望更改字体类型,可以通过安装浏览器扩展程序来实现。例如,一些专门的字体管理扩展可以让您从众多字体中选择自己喜欢的字体来显示网页内容。
三、检查和应用更改
1. 即时预览:在调整字体大小或安装字体扩展后,您可以立即在当前设置页面或者打开一个新的网页标签来查看字体显示效果的变化。确保新的字体设置符合您的预期。
2. 应用并保存:如果您对调整后的字体显示效果满意,关闭设置页面即可。Chrome浏览器会自动保存您的设置,并在以后打开的所有网页中应用新的字体显示设置。
通过以上简单的步骤,您就可以轻松地在Chrome浏览器中更改字体显示设置,让网页内容的阅读更加舒适和个性化。无论是调整字体大小还是更换字体类型,都能帮助您更好地享受网络浏览的乐趣。同时,合理设置字体显示也有助于减少眼睛疲劳,保护视力健康。希望这篇教程能够对您有所帮助,让您在使用Chrome浏览器时拥有更好的体验。