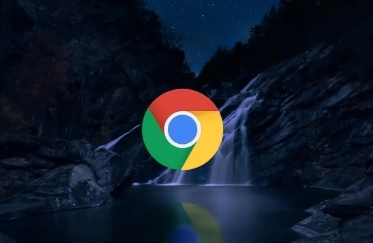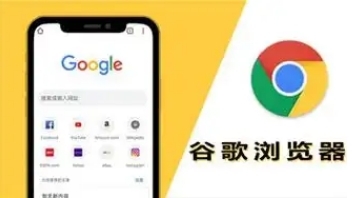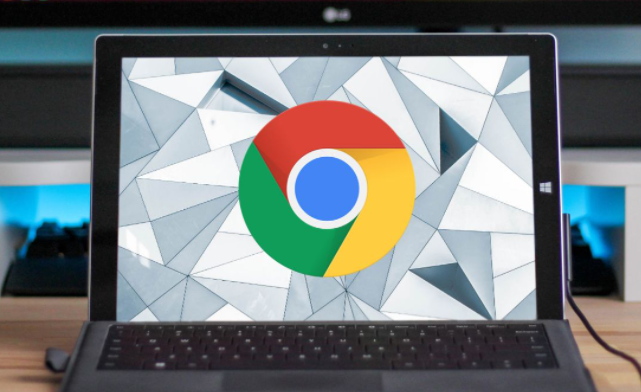教程详情
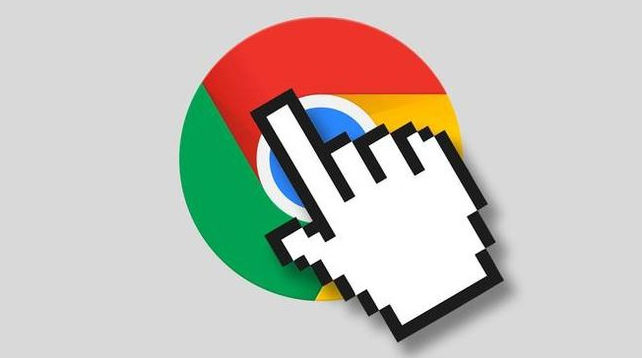
一、打开Chrome浏览器并访问扩展程序页面
首先,确保你已经打开了Google Chrome浏览器。在浏览器的右上角,你会看到一个由三个垂直点组成的菜单按钮(通常被称为“更多”按钮)。点击这个按钮,会弹出一个下拉菜单。在这个菜单中,找到并点击“更多工具”,然后在展开的子菜单中选择“扩展程序”。这样,你就会进入到Chrome浏览器的扩展程序管理页面。
二、查看已安装的扩展列表
在扩展程序管理页面中,你可以看到所有已经安装在Chrome浏览器上的扩展列表。每个扩展都会显示其名称、版本号以及是否启用等信息。为了方便查找无效的扩展,你可以按照“启用”状态对扩展进行排序,或者直接在搜索框中输入关键词进行筛选。
三、识别并选择无效的扩展
在浏览扩展列表时,注意观察每个扩展的状态。如果某个扩展长时间没有更新,或者在使用过程中出现异常(如崩溃、加载缓慢等),那么它很可能是一个无效的扩展。此外,如果你已经不再需要某个扩展的功能,也可以考虑将其视为无效扩展进行处理。一旦识别出无效的扩展,就可以通过点击其右侧的“移除”按钮来进行卸载操作。
四、卸载无效的扩展
当你点击某个扩展右侧的“移除”按钮后,Chrome浏览器会弹出一个确认对话框,询问你是否确定要卸载该扩展。在这个对话框中,点击“卸载”按钮即可完成卸载过程。请注意,卸载扩展后,与之相关的所有数据和设置都将被永久删除,因此请务必谨慎操作。
五、检查并清理残留文件(可选)
虽然大多数情况下,卸载扩展后Chrome浏览器会自动清理相关残留文件,但有时候可能由于某些原因导致部分文件未能完全删除。为了确保浏览器环境的整洁,你可以选择手动检查并清理这些残留文件。具体方法包括:关闭Chrome浏览器,然后使用系统自带的文件管理器或第三方清理工具来查找并删除与已卸载扩展相关的文件夹或注册表项。不过,这一步对于普通用户来说通常是可选的,除非你对计算机有较深入的了解并确信有必要进行此操作。
六、重启浏览器并验证结果
完成上述步骤后,建议重启Google Chrome浏览器以使更改生效。重新打开浏览器后,再次进入扩展程序管理页面检查是否还有无效的扩展存在。同时,你也可以尝试访问之前因无效扩展而出现问题的网页或应用,以验证问题是否已经得到解决。
通过以上六个步骤,你就可以轻松地在Google Chrome浏览器中清理掉无效的扩展程序了。定期进行这一操作不仅有助于保持浏览器的性能和稳定性,还能提升你的浏览体验。希望本文对你有所帮助!