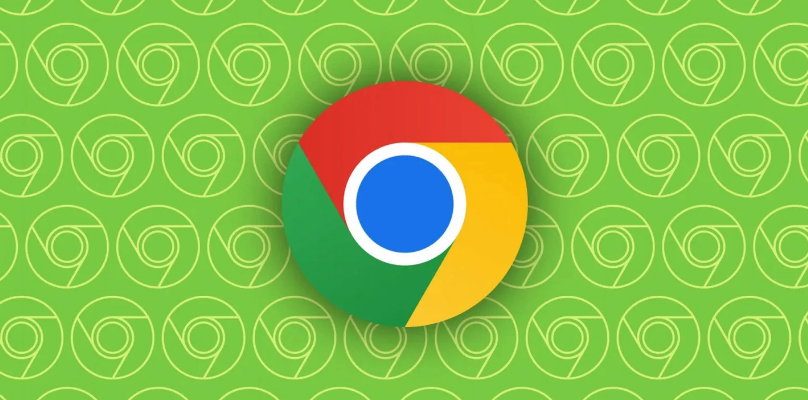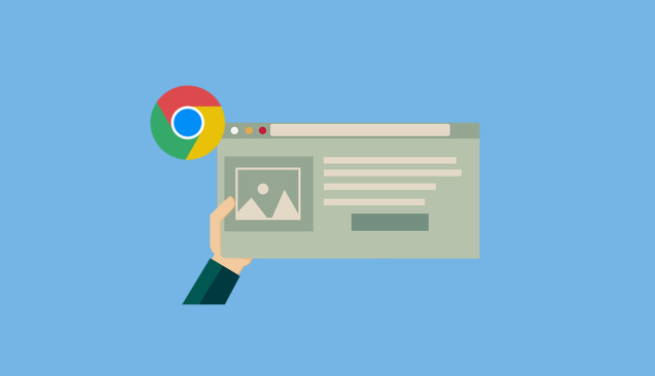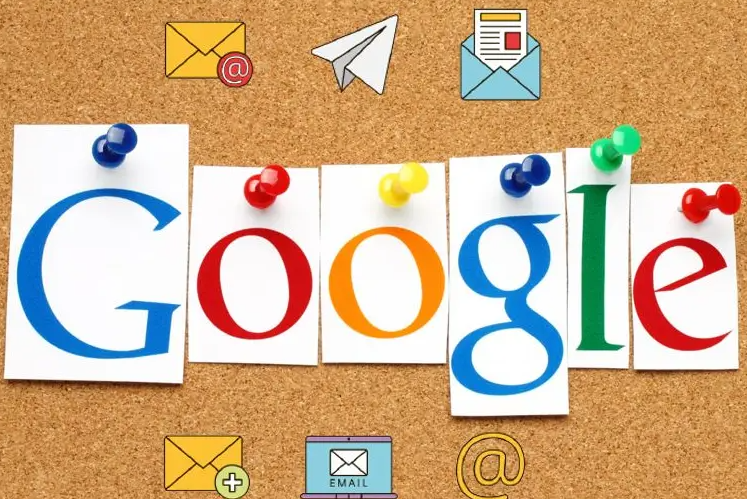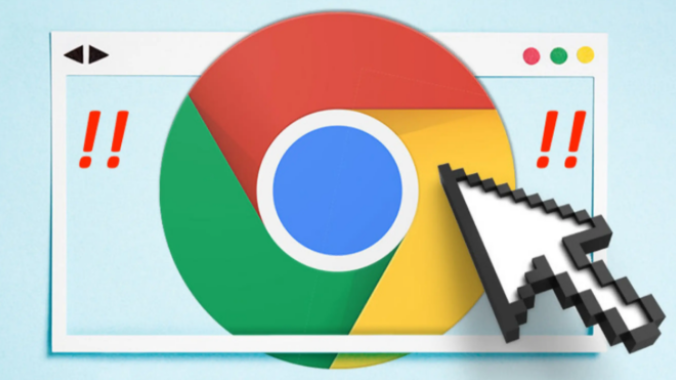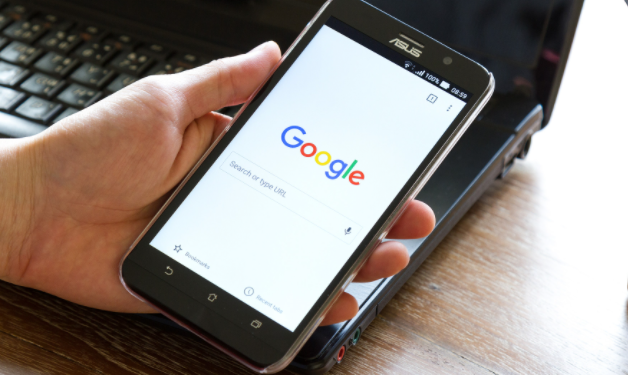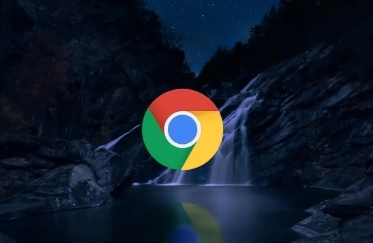教程详情
如何调试Chrome扩展?在开发Chrome扩展时,调试是不可避免的环节。通过合理的调试手段,可以迅速发现和解决代码中的问题,提高开发效率。下面介绍调试Chrome扩展的具体步骤。

1. 启用开发者模式
在Chrome浏览器中安装和调试扩展需要启用开发者模式。
打开Chrome浏览器,进入谷歌浏览器官网下载最新版。
在地址栏输入
chrome://extensions/并回车。在页面右上角找到“开发者模式”开关,并将其打开。
2. 加载未打包的扩展
在开发者模式下,可以加载未打包的扩展进行调试。
在
chrome://extensions/页面,点击“加载已解压的扩展程序”。选择扩展的根目录(包含
manifest.json文件的文件夹)。确保扩展成功加载,并检查是否有错误提示。
3. 使用开发者工具调试
Chrome开发者工具(DevTools)是调试扩展的核心工具。
在
chrome://extensions/页面,找到需要调试的扩展,点击“背景页”下的“检查视图”。在弹出的DevTools窗口中,使用 Console 观察日志,使用 Sources 进行断点调试。
如果扩展包含内容脚本,可以在具体的网页上按
F12打开开发者工具,切换到“Sources”或“Console”标签进行调试。
4. 查看日志信息
日志是分析扩展运行状态的重要途径。
在
chrome://extensions/页面,找到扩展的 ID 以便过滤相关日志。在
chrome://inspect/#extensions页面,打开相关的背景页或内容脚本。使用
console.log()记录调试信息,并在开发者工具的 Console 面板中查看。
5. 监听网络请求
如果扩展涉及网络请求,可以使用 Network 面板进行分析。
在DevTools中,切换到“Network”标签。
过滤特定请求,检查请求和响应的详细信息。
如果请求失败,查看错误信息,并根据状态码排查问题。
6. 重新加载扩展
每次修改代码后,需要重新加载扩展以使更改生效。
在
chrome://extensions/页面,点击“重新加载”按钮。观察是否有错误提示,并打开 DevTools 继续调试。
7. 排查权限和存储问题
Chrome扩展涉及权限和存储时,需要特别注意。
确保
manifest.json文件中正确声明了所需权限。在 Console 中检查
chrome.storageAPI 相关的数据。如果存储未生效,尝试清空缓存或重新启动浏览器。
通过以上步骤,开发者可以有效地调试Chrome扩展,快速定位问题并优化代码,以提高扩展的稳定性和性能。