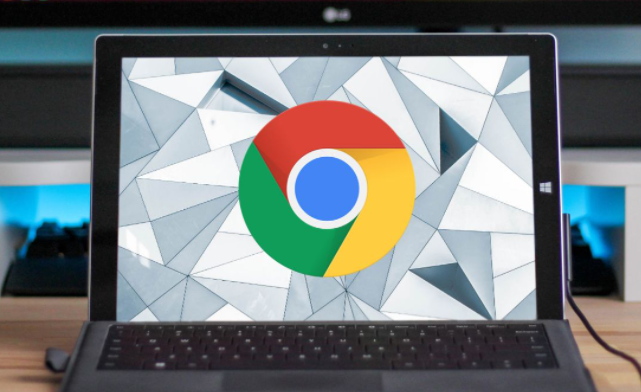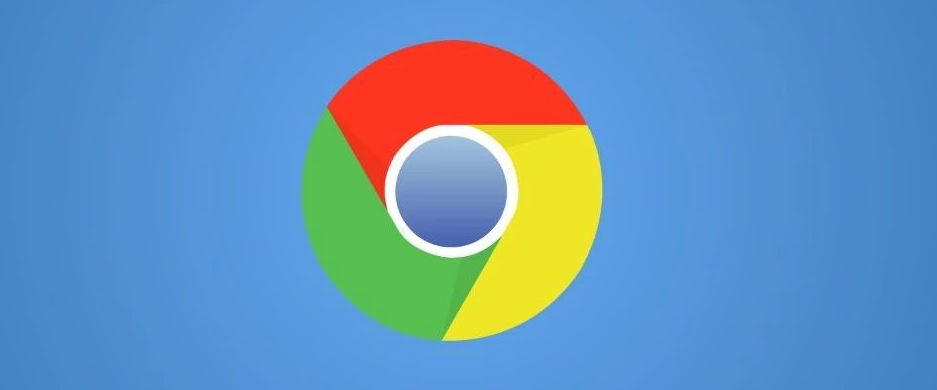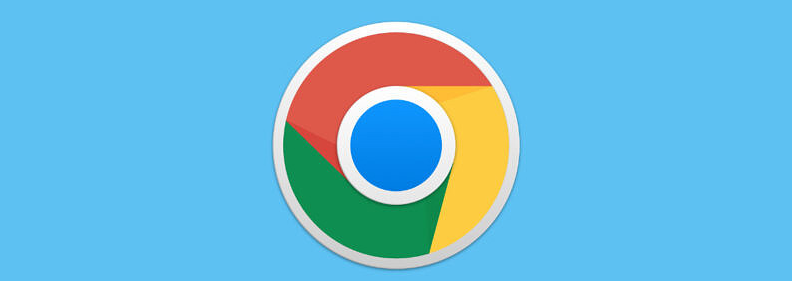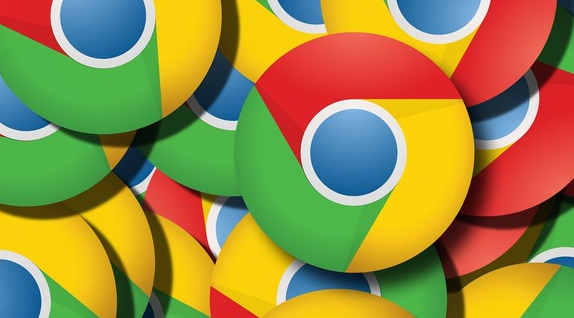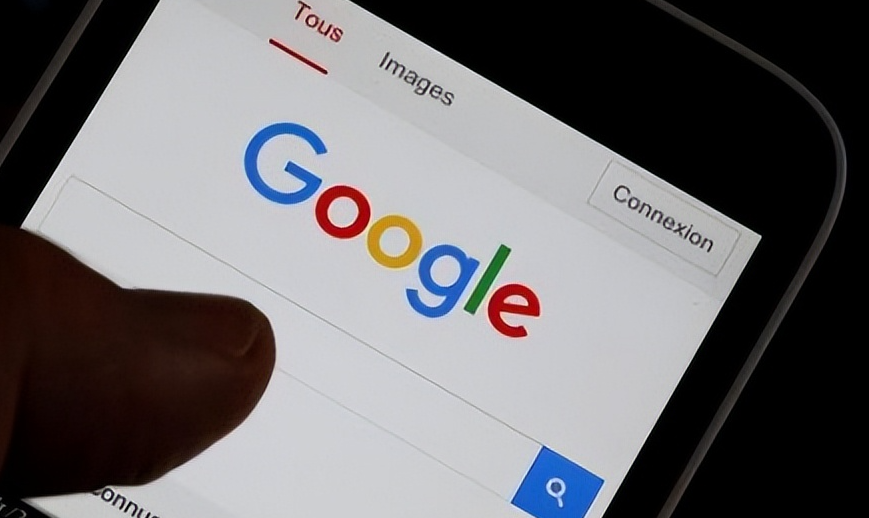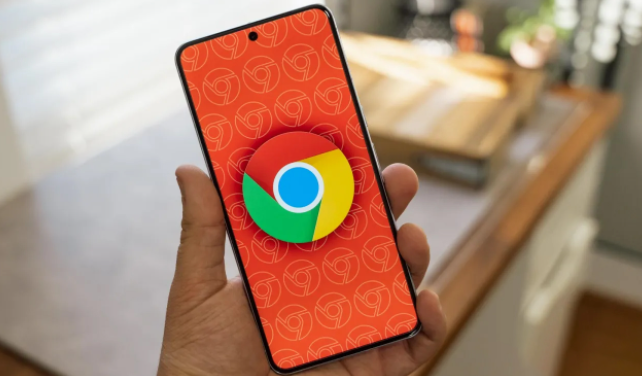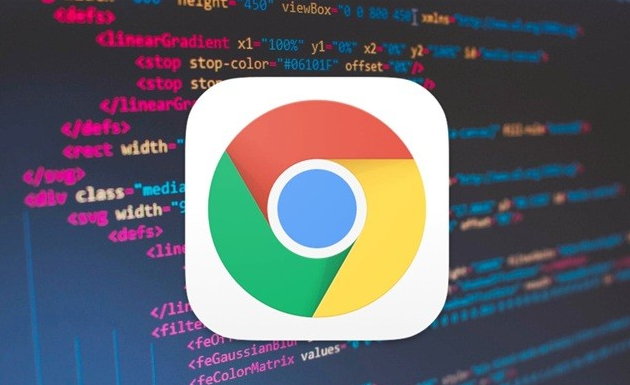教程详情
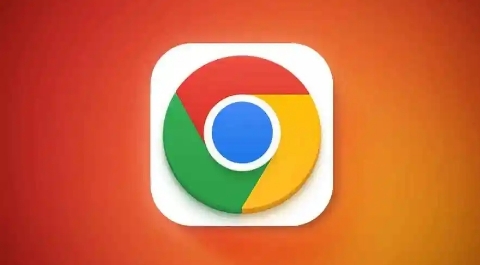
在日常的网页浏览过程中,合理优化页面内容的缓存处理能够显著提升网页加载速度,进而优化用户的浏览体验。Google Chrome 作为一款广泛使用的浏览器,为用户提供了多种方式来优化页面内容的缓存处理。本文将详细介绍如何在 Google Chrome 中进行相关设置,以实现更高效的缓存管理。
一、理解浏览器缓存的重要性
浏览器缓存是指浏览器将网页的部分或全部内容(如 HTML、CSS、JavaScript 文件以及图像等)存储在本地计算机上。当用户再次访问相同的网页时,浏览器可以直接从本地缓存中获取这些资源,而无需重新从服务器下载,从而大大减少了加载时间,提高了页面响应速度。然而,如果缓存管理不当,可能会导致网页显示异常、数据过期等问题,因此需要合理地进行缓存优化。
二、清除缓存数据
有时候,浏览器缓存中可能积累了大量过时或损坏的数据,这会影响网页的正常加载和显示。定期清除缓存是保持浏览器性能稳定的重要步骤。
1. 打开 Chrome 浏览器:在桌面上找到 Google Chrome 图标并双击打开浏览器。
2. 进入设置页面:点击浏览器右上角的三个点(菜单按钮),在下拉菜单中选择“设置”选项。
3. 找到隐私与安全设置:在设置页面中,滚动到底部,点击“隐私和安全”部分中的“清除浏览数据”按钮。
4. 选择要清除的内容:在弹出的“清除浏览数据”对话框中,可以选择清除的时间范围,如“过去一小时”“过去 24 小时”“全部时间”等。同时,确保勾选了“缓存的图片和文件”选项,然后点击“清除数据”按钮即可开始清除缓存。
三、配置缓存策略
Chrome 允许用户通过一些高级设置来自定义缓存策略,以满足不同的需求。
1. 启用或禁用缓存:对于开发者来说,可能需要在某些特定情况下禁用缓存以便进行调试。在 Chrome 浏览器中,可以通过在地址栏中输入“chrome://flags/disable-cache”并回车,然后在搜索结果中找到“Disable Cache”选项,通过下拉菜单可以选择启用或禁用缓存。不过需要注意的是,随意更改此设置可能会对浏览器的正常运行产生一定影响,建议仅在必要时进行操作,并在完成后恢复默认设置。
2. 设置缓存大小限制:虽然 Chrome 本身没有提供直接设置缓存大小限制的用户界面选项,但可以通过一些第三方工具或修改系统注册表(在 Windows 系统下)的方式来间接实现。不过这种方法较为复杂且存在一定的风险,不建议普通用户轻易尝试。一般来说,浏览器会自动根据系统的可用空间和自身的需求来合理分配缓存大小,用户无需过多干预。
四、利用开发者工具监控缓存
Chrome 的开发者工具提供了强大的功能,可以帮助开发者深入了解页面的缓存情况并进行调试。
1. 打开开发者工具:在 Chrome 浏览器中,按下“F12”键或右键点击页面并选择“检查”(Inspect)即可打开开发者工具。
2. 查看缓存资源:在开发者工具窗口中,切换到“Network”(网络)选项卡。在这里,可以看到当前页面加载的所有资源列表,包括状态码、类型、大小等信息。点击每个资源可以进一步查看其详细信息,如请求头和响应头中的缓存相关字段(如 Cache-Control、Expires 等),通过分析这些信息可以了解资源的缓存策略和实际缓存情况。
3. 强制刷新页面:有时候,为了确保获取最新的页面内容而不是使用缓存,可以使用强制刷新功能。在 Chrome 浏览器中,按下“Ctrl + F5”(Windows/Linux)或“Command + Shift + R”(Mac)组合键即可强制刷新页面,此时浏览器会忽略缓存并重新从服务器下载所有资源。
通过以上对 Google Chrome 浏览器缓存处理的优化方法,用户可以更好地管理和控制浏览器缓存,提高网页加载速度和浏览体验。无论是普通用户还是开发者,都可以根据自己的需求灵活运用这些技巧,使 Chrome 浏览器更加高效地运行。希望本文能够帮助您深入了解并掌握如何通过 Google Chrome 优化页面内容的缓存处理,让您的网络浏览更加顺畅。