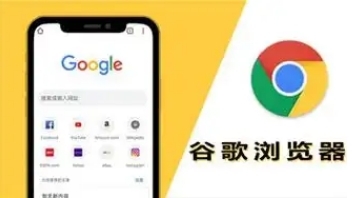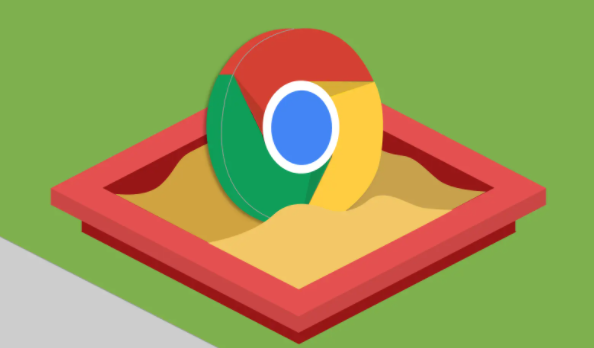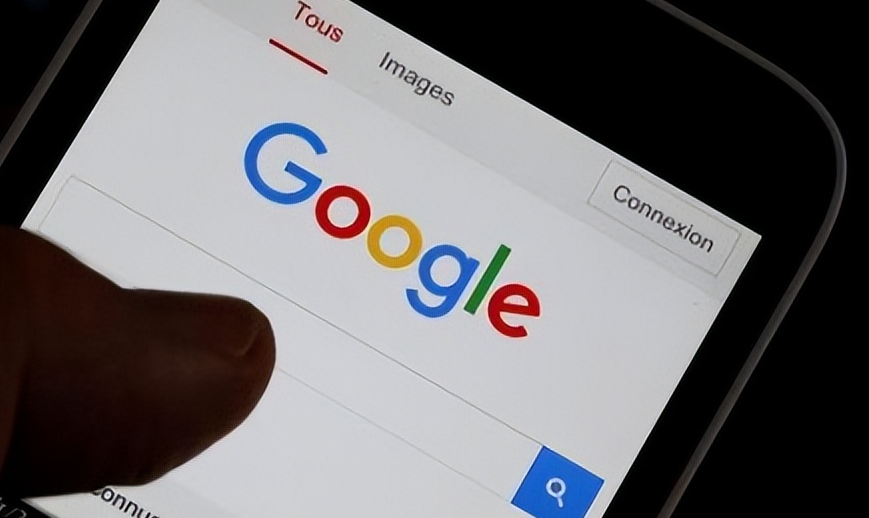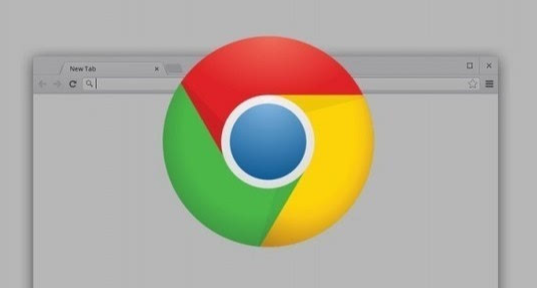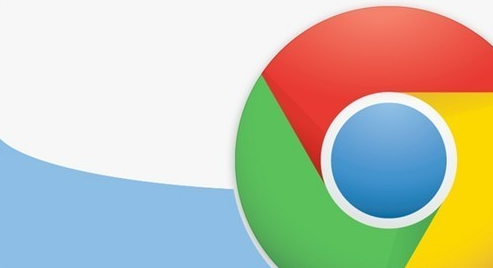教程详情

在当今数字化时代,我们越来越依赖电子设备进行工作、学习和生活。而在不同设备之间同步信息,尤其是剪贴板内容,成为了提高效率的重要需求。Google Chrome浏览器提供了跨设备剪贴板同步加密传输的功能,确保了信息在传输过程中的安全性。下面就来详细介绍如何配置这一功能。
一、确认Chrome浏览器版本
1. 检查更新:首先,确保你的Chrome浏览器是最新版本。点击浏览器右上角的三个点(菜单按钮),选择“帮助”,然后点击“关于Google Chrome”。如果有可用更新,浏览器会自动下载并安装。更新后的浏览器不仅性能更优,还能确保你拥有最新的功能和安全补丁。
2. 查看版本号:在“关于Google Chrome”页面中,可以看到当前浏览器的版本号。一般来说,较新的版本才支持跨设备剪贴板同步加密传输功能。如果版本过旧,建议及时更新。
二、开启跨设备剪贴板同步功能
1. 登录Google账户:在Chrome浏览器中,点击右上角的头像或者初始图标,选择“添加账户”或者“登录”选项。输入你的Google账户信息,完成登录操作。确保在所有需要同步的设备上都登录相同的Google账户,这是实现跨设备同步的前提。
2. 进入同步设置:登录成功后,再次点击头像,选择“同步和Google服务”选项。在弹出的页面中,可以看到各种同步选项,如书签、密码、历史记录等。找到“其他Google服务”部分,确保“同步您的剪贴板”选项处于开启状态。
三、配置加密传输
1. 了解加密原理:Chrome浏览器使用先进的加密算法对剪贴板内容进行加密传输,确保数据在网络传输过程中的安全性。这种加密方式基于SSL/TLS协议,能够有效防止数据被窃取或篡改。
2. 确认加密设置:虽然Chrome浏览器默认开启了加密传输功能,但用户仍然可以手动确认。在“同步和Google服务”页面中,点击“管理您同步的数据”链接。在弹出的页面中,可以看到详细的同步选项和加密设置。确保“加密同步数据”选项处于勾选状态。
四、测试同步功能
1. 在不同设备上操作:在一台设备上复制一段文本或文件,然后切换到另一台已登录相同Google账户的设备。打开Chrome浏览器,尝试粘贴刚才复制的内容。如果能够成功粘贴,说明跨设备剪贴板同步功能已经正常启用。
2. 检查同步效果:除了文本和文件,还可以尝试复制图片、链接等其他内容,检查在不同设备之间的同步效果。同时,注意观察同步的速度和稳定性,确保满足日常使用的需求。
通过以上配置步骤,你就可以在Google Chrome浏览器中实现跨设备剪贴板同步加密传输功能。这不仅提高了工作效率,还保障了信息在传输过程中的安全性。在使用过程中,如果遇到任何问题,可以随时参考Chrome浏览器的官方文档或者寻求技术支持。