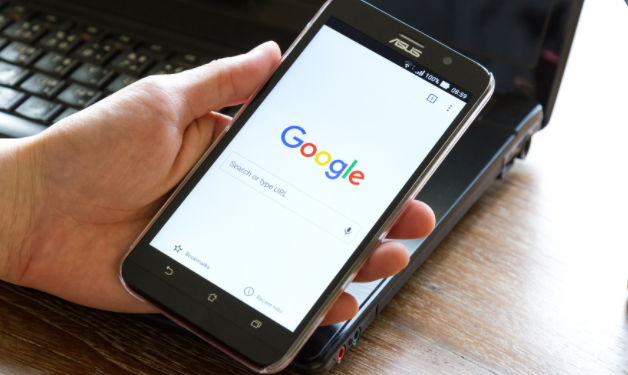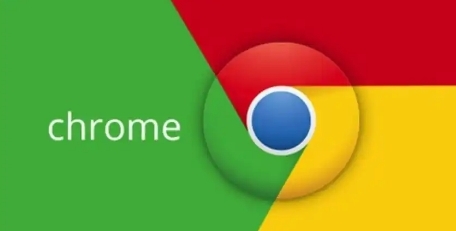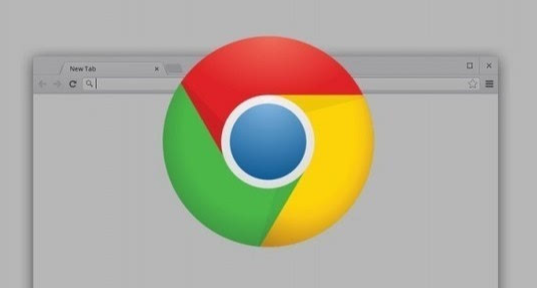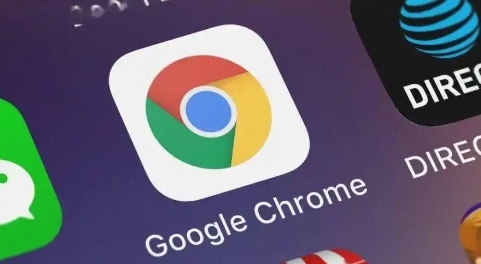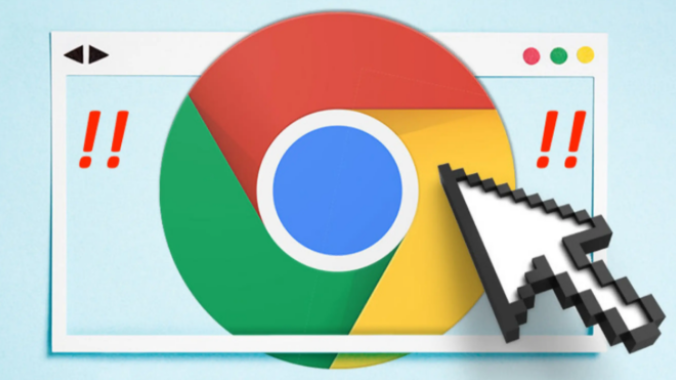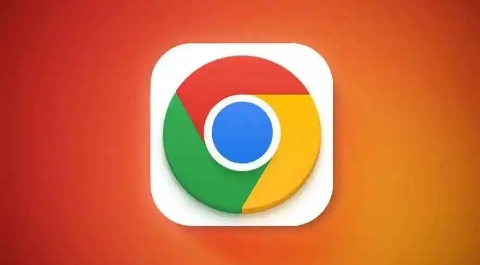教程详情
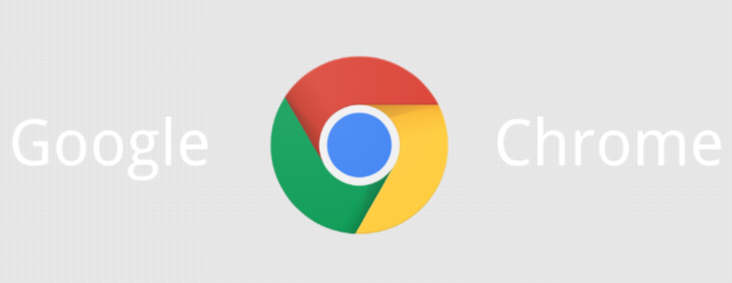
在使用Chrome浏览器浏览网页时,有时会遇到页面加载失败的情况,这给我们的上网体验带来了不便。不过,别担心,通常可以通过一些简单的方法来快速修复这个问题。
一、刷新页面
当遇到页面加载失败时,首先可以尝试刷新页面。这可能是最简单有效的方法。在Chrome浏览器中,只需点击地址栏右侧的刷新按钮(一个圆形箭头图标),或者按下键盘上的F5键,即可尝试重新加载页面。有时候,网页可能只是暂时出现连接问题或数据传输中断,刷新后就能正常加载。
二、清除缓存和Cookies
1. 缓存的影响
- 浏览器缓存是存储在本地计算机上的网页文件和数据,用于加快后续访问相同网页的速度。然而,有时缓存文件可能会损坏或过期,导致页面加载失败。清除缓存可以解决这个问题。
2. 操作步骤
- 打开Chrome浏览器,点击右上角的三个点,选择“更多工具”,然后点击“清除浏览数据”。在弹出的对话框中,选择要清除的内容,包括“浏览历史记录”“下载记录”“缓存的图片和文件”等,可以根据需要选择时间范围,如“最近一小时”“最近一天”或“全部时间”。最后,点击“清除数据”按钮,等待清除过程完成。
3. Cookies的作用与清理
- Cookies是网站存储在用户计算机上的小文本文件,用于记录用户的偏好和登录信息等。如果某些Cookies出现问题,也可能导致页面加载失败。同样可以在“清除浏览数据”对话框中选择清除Cookies。
三、禁用浏览器扩展程序
1. 扩展程序对加载的影响
- 过多的浏览器扩展程序可能会消耗系统资源,影响页面的加载速度,甚至导致页面加载失败。禁用不必要的扩展程序可以提高页面加载的成功率。
2. 操作方法
- 在Chrome浏览器中,点击右上角的三个点,选择“更多工具”,然后点击“扩展程序”。在扩展程序页面,可以看到已安装的所有扩展程序。根据需要禁用或删除不需要的扩展程序。如果要禁用某个扩展程序,只需将其对应的开关关闭;如果要删除,点击“删除”按钮即可。
四、检查网络连接
1. 网络问题的判断
- 页面加载失败可能是由于网络连接不稳定或中断引起的。可以通过检查其他网站是否能够正常访问来判断网络连接是否正常。
2. 解决方法
- 如果发现网络连接有问题,可以尝试重启路由器或调制解调器,或者切换到其他网络环境,如从Wi-Fi切换到移动数据网络(如果设备支持)。
五、尝试使用代理或VPN
1. 代理服务器的使用
- 有时,特定的网站可能在某些地区无法访问,或者网络限制导致页面加载失败。使用代理服务器可以绕过这些限制。在Chrome浏览器中,可以通过设置代理服务器来尝试访问页面。
2. VPN的应用场景
- VPN(虚拟专用网络)可以隐藏用户的真实IP地址,并加密网络连接。如果页面加载失败是由于网络封锁或安全问题导致的,使用VPN可能会解决问题。可以选择可靠的VPN服务提供商,并按照其提供的设置指南进行配置。
总之,当在Chrome浏览器中遇到页面加载失败的情况时,不要慌张。通过尝试刷新页面、清除缓存和Cookies、禁用浏览器扩展程序、检查网络连接以及使用代理或VPN等方法,通常可以快速修复问题,恢复正常的浏览体验。如果以上方法都无法解决问题,可能是网站本身出现了故障,可以稍后重试或联系网站管理员寻求帮助。