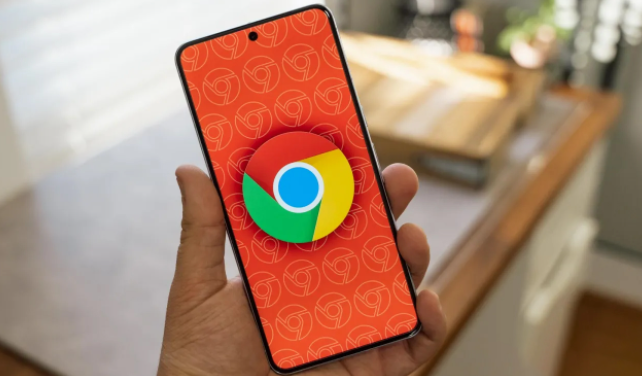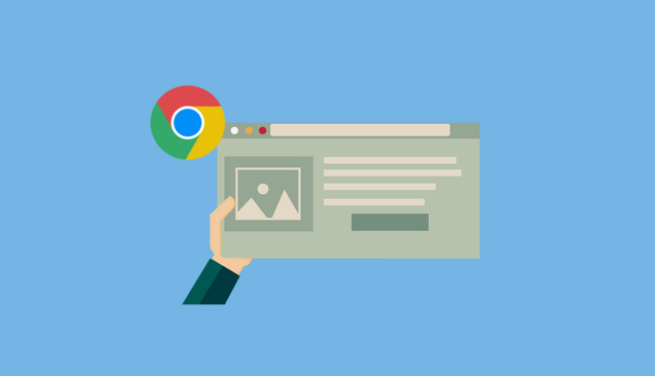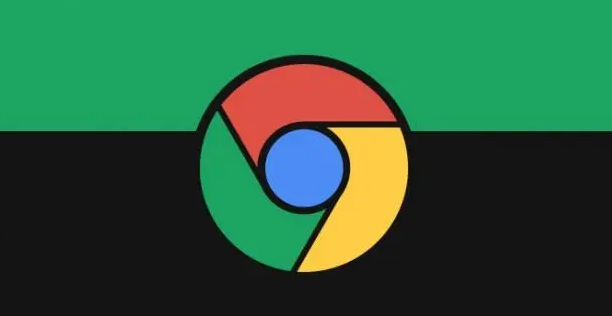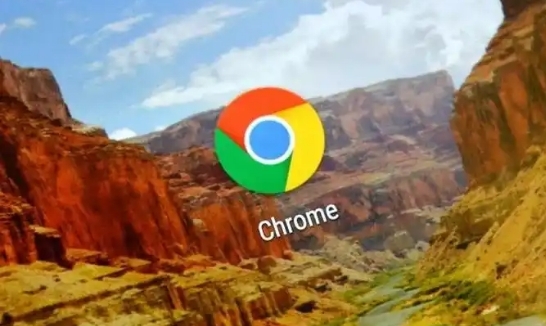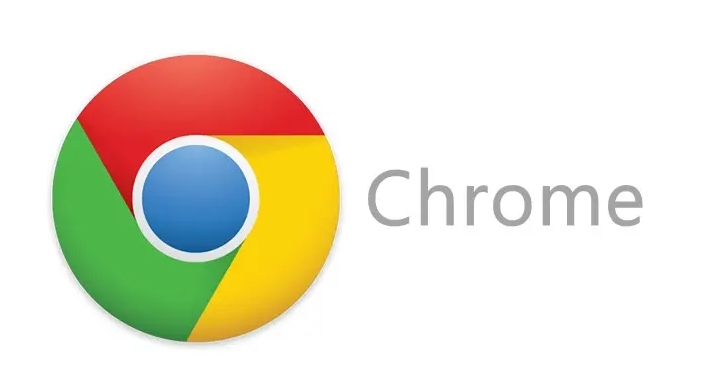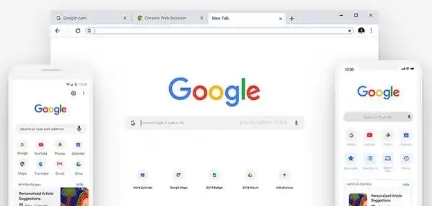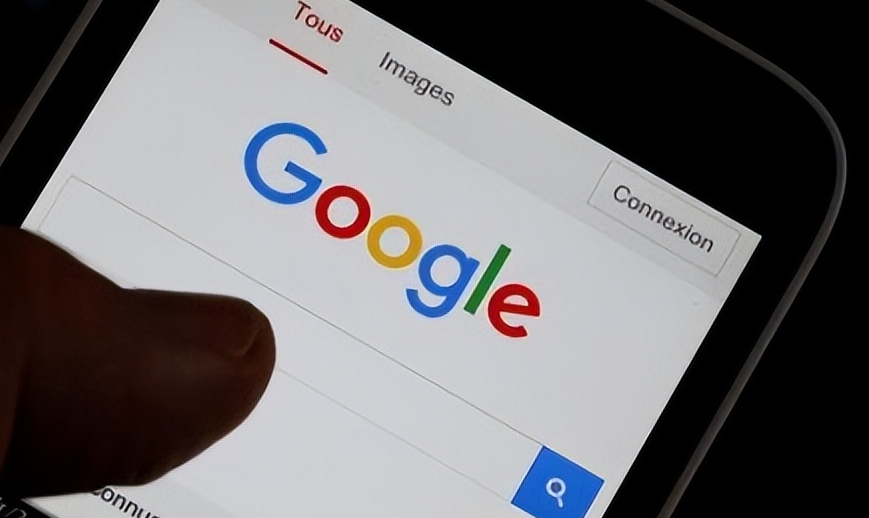教程详情

在我们日常使用谷歌浏览器浏览网页的过程中,有时会遇到令人困扰的“未找到页面”的情况。别担心,下面就为大家详细介绍一些切实可行的解决方法,帮助你快速摆脱这一困扰,顺畅地浏览网页。
一、检查网址输入是否正确
很多时候,“未找到页面”是由于网址输入错误导致的。仔细检查你输入的网址,确保拼写无误,包括字母的大小写、标点符号等都要正确。有时候可能是不小心输错了一个字符,就会导致无法找到对应的页面。例如,将“.com”误输为“.con”,或者将某个单词的拼写弄错。
二、清除浏览器缓存和Cookie
浏览器缓存和Cookie中可能存储了一些过时或损坏的数据,这可能会影响页面的正常加载。你可以按照以下步骤清除谷歌浏览器的缓存和Cookie:
1. 打开谷歌浏览器,点击右上角的三个点图标,选择“更多工具” - “清除浏览数据”。
2. 在弹出的对话框中,选择要清除的内容,通常建议选择“全部时间”范围,然后勾选“缓存的图片和文件”以及“Cookie及其他网站数据”,最后点击“清除数据”按钮。清除完成后,重新访问之前出现问题的页面,看是否能够正常加载。
三、检查网络连接
网络连接不稳定或出现故障也可能导致页面无法找到。你可以尝试以下方法来检查网络连接:
1. 检查路由器是否正常工作,可以重启路由器,等待几分钟后再次尝试连接。
2. 尝试切换到其他网络,比如从Wi-Fi切换到移动数据,或者反之,看看问题是否依然存在。
3. 关闭一些占用网络带宽较大的程序或设备,以确保网络畅通。
四、禁用浏览器扩展程序
某些浏览器扩展程序可能与页面的加载产生冲突,导致出现“未找到页面”的错误。你可以尝试禁用所有扩展程序,然后逐个启用,以确定是哪个扩展程序引起的问题:
1. 打开谷歌浏览器,点击右上角的三个点图标,选择“更多工具” - “扩展程序”。
2. 在扩展程序页面中,先将所有扩展程序的开关关闭,然后刷新页面,查看是否能够正常加载。如果可以,再逐个开启扩展程序,每次开启后都刷新页面进行测试,直到找到导致问题的扩展程序。
五、尝试使用代理服务器或VPN
有时候,特定的网站可能在某些地区无法访问,或者受到了网络限制。你可以尝试使用代理服务器或VPN来绕过这些限制:
1. 安装并配置合适的代理服务器或VPN软件。
2. 连接到代理服务器或VPN后,再次尝试访问之前无法找到的页面。
六、联系网站管理员
如果以上方法都无法解决问题,那么可能是网站本身出现了故障或正在进行维护。你可以查找网站的联系方式,如邮箱、电话或在线客服等,向网站管理员反馈问题,询问具体情况并寻求帮助。
总之,当遇到谷歌浏览器“未找到页面”的问题时,不要慌张,按照上述方法逐一排查和解决,相信你很快就能恢复正常的浏览体验。希望这篇文章对你有所帮助,让你在使用谷歌浏览器时更加得心应手。