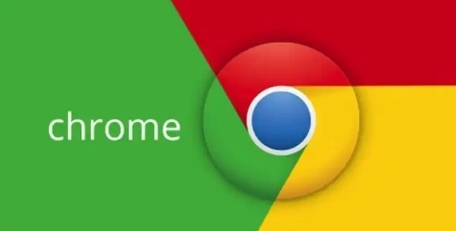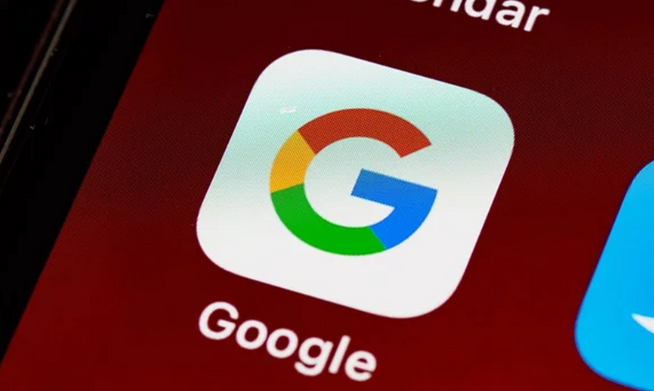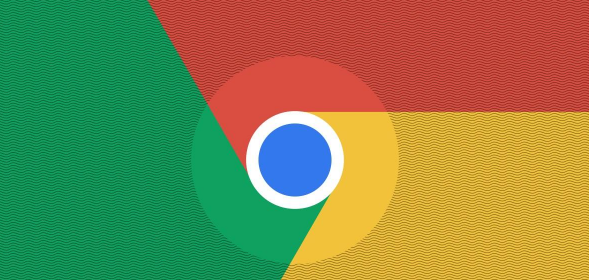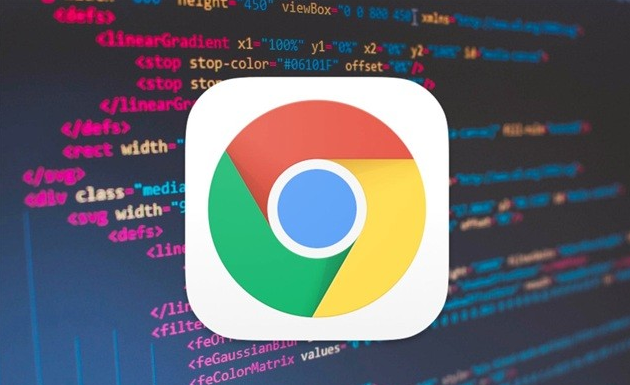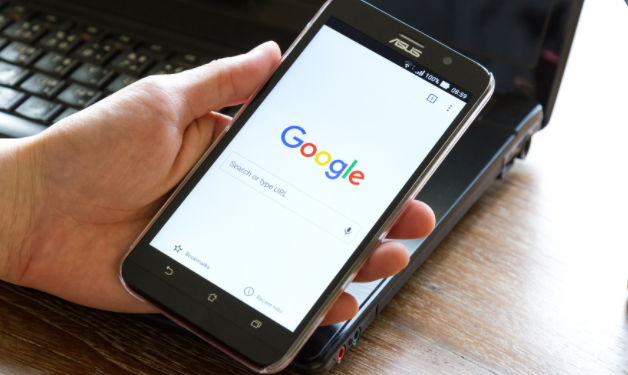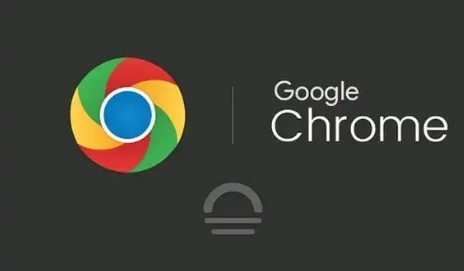教程详情

一、清除浏览数据
1. 打开浏览器设置:点击谷歌浏览器右上角的菜单按钮(三个点),选择“设置”,进入浏览器的设置页面。
2. 导航到隐私设置:在设置页面中,找到并点击“隐私和安全”选项。
3. 清除浏览数据:在隐私和安全页面中,点击“清除浏览数据”按钮。在弹出的对话框中,可以选择清除浏览历史记录、下载记录、缓存的图片和文件、Cookie 及其他网站数据等。注意,清除Cookie可能会导致你在某些网站上需要重新登录。
4. 设置自动清除:为了保持浏览数据的及时清理,可以在“隐私和安全”页面中设置自动清除浏览数据的时间间隔,比如每次关闭浏览器后自动清除。
二、启用隐身模式
1. 打开隐身窗口:点击谷歌浏览器右上角的菜单按钮(三个点),选择“新建隐身窗口”或“新建隐身标签页”。隐身窗口不会保存你的浏览历史、Cookie 等信息。
2. 确认隐身状态:在隐身窗口中,浏览器会以深色主题显示,表明你正处于隐身模式。此时,你的浏览活动不会被记录在设备上。
3. 退出隐身模式:当你完成需要隐私保护的浏览后,可以直接关闭隐身窗口或标签页,退出隐身模式。
三、管理Cookie
1. 查看Cookie设置:在谷歌浏览器的设置页面中,点击“隐私和安全”>“Cookie 和其他网站数据”,可以查看当前的Cookie设置。
2. 自定义Cookie设置:根据个人需求,可以选择阻止所有Cookie、仅允许来自您访问过的网站的Cookie,或者自定义特定网站的Cookie权限。
3. 清除Cookie:如果需要清除特定的Cookie,可以在“隐私和安全”>“Cookie 和其他网站数据”页面中,点击“查看所有网站数据和权限”>“删除所有数据”,然后选择要清除的Cookie类型。
四、使用安全浏览功能
1. 启用安全浏览:在谷歌浏览器的设置页面中,找到“隐私和安全”>“安全”选项,确保“安全浏览”功能处于开启状态。安全浏览功能可以帮助检测和拦截恶意网站、下载内容等。
2. 报告可疑网站:如果在浏览过程中遇到可疑的网站,可以点击地址栏中的“不安全”提示,选择“报告此网站”,向谷歌报告该网站的问题。
五、安装隐私扩展程序
1. 打开Chrome网上应用店:在谷歌浏览器中,点击菜单按钮(三个点),选择“更多工具”>“扩展程序”,进入扩展程序页面。
2. 搜索隐私扩展:在扩展程序页面中,点击“打开Chrome网上应用店”按钮,然后在搜索框中输入“隐私”等关键词,搜索相关的隐私扩展程序。
3. 安装扩展程序:选择合适的隐私扩展程序,如广告拦截器、反跟踪工具等,点击“添加到Chrome”按钮进行安装。安装完成后,可以根据需要对扩展程序进行配置和管理。
总之,通过以上方法,你可以有效地增强谷歌浏览器的隐私保护功能,让自己的网络生活更加安全可靠。记得定期关注浏览器的更新和隐私设置的变化,及时调整隐私保护措施。