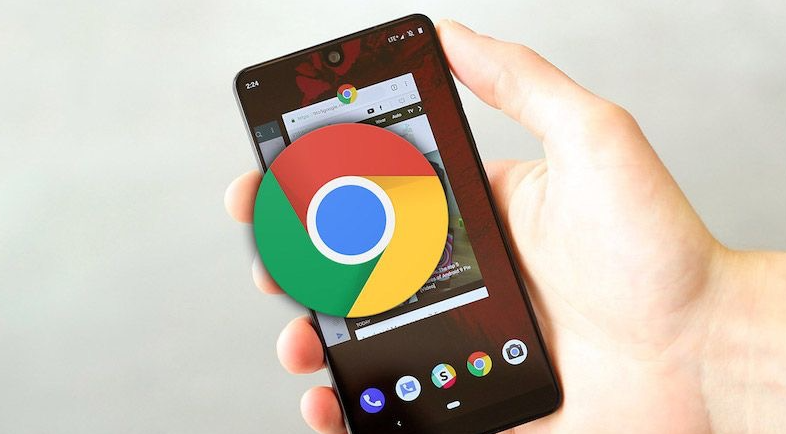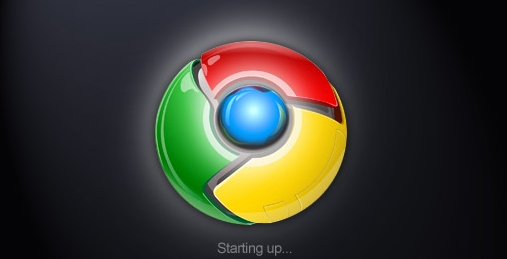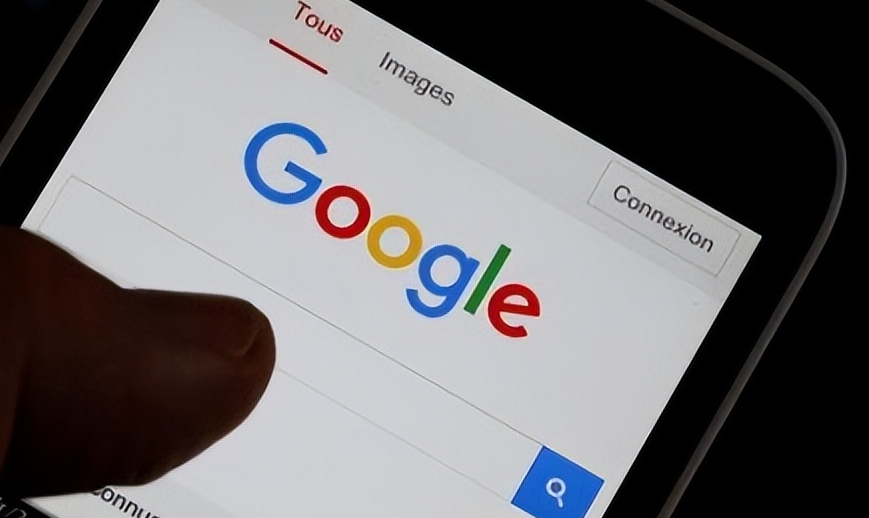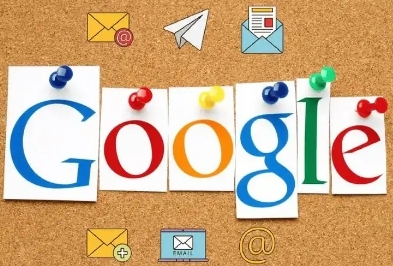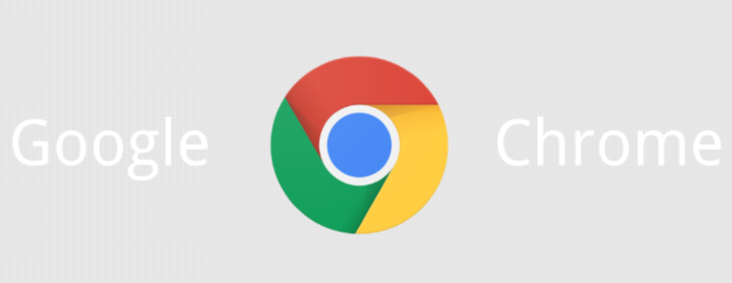教程详情
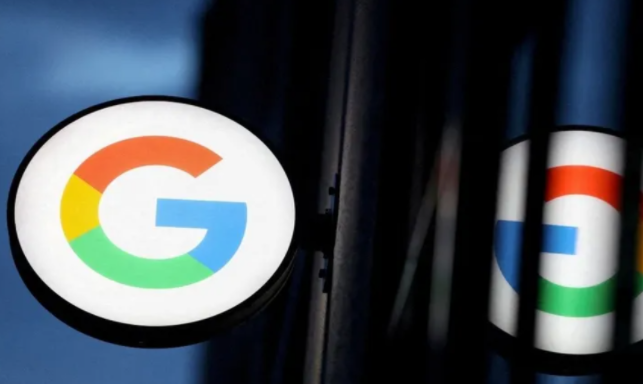
在当今数字化时代,我们经常会在 Chrome 浏览器中同时打开多个标签页,用于工作、学习、娱乐等各种用途。然而,过多的标签页可能会导致浏览器运行缓慢、操作混乱,甚至可能会不小心关闭重要的页面。因此,学会在 Chrome 浏览器中有效管理多个标签页是非常重要的。本文将为您详细介绍一些实用的方法和技巧,帮助您更好地管理 Chrome 浏览器中的多个标签页。
一、使用标签页分组功能
Chrome 浏览器提供了标签页分组功能,让您可以将相关的标签页放在同一个组中,方便管理和切换。要创建一个新的标签页组,只需右键点击一个标签页,然后选择“添加到新标签页组”或“添加到现有标签页组”。您还可以为每个标签页组命名,以便更容易识别和管理。当您需要查看某个特定组的标签页时,只需点击相应的组名称即可展开该组的所有标签页。
二、利用快捷键操作
熟练掌握一些快捷键可以大大提高您管理标签页的效率。以下是一些常用的快捷键:
- Ctrl + Tab(Windows/Linux)/Cmd + Tab(Mac):切换到下一个标签页。
- Ctrl + Shift + Tab(Windows/Linux)/Cmd + Shift + Tab(Mac):切换到上一个标签页。
- Ctrl + W(Windows/Linux)/Cmd + W(Mac):关闭当前标签页。
- Ctrl + Shift + W(Windows/Linux)/Cmd + Shift + W(Mac):关闭当前窗口。
- Ctrl + N(Windows/Linux)/Cmd + N(Mac):打开一个新标签页。
三、设置标签页静音
如果您打开了一些会发出声音的网页,如视频播放页面或在线游戏页面,可能会影响您的工作或学习。此时,您可以将这些标签页设置为静音。右键点击发出声音的标签页,然后选择“将此标签页静音”,即可停止该标签页的声音播放。
四、保存和恢复标签页
如果您需要暂时关闭一些标签页,但又希望以后能够快速恢复它们,可以使用 Chrome 浏览器的“保存和恢复标签页”功能。右键点击一个标签页,选择“保存标签页”,然后在弹出的菜单中选择要将标签页保存到哪个书签文件夹中。当您需要恢复这些标签页时,只需打开书签管理器,找到相应的书签文件夹,然后点击其中的“在新的标签页中打开所有书签”即可。
五、清理不需要的标签页
定期清理不需要的标签页可以释放系统资源,提高浏览器的运行速度。您可以手动关闭不需要的标签页,也可以使用一些扩展程序来自动清理闲置的标签页。例如,“OneTab”扩展程序可以将您当前打开的所有标签页合并到一个列表中,当您需要再次查看某个标签页时,只需点击列表中的相应链接即可。
通过以上方法,您可以更加有效地管理 Chrome 浏览器中的多个标签页,提高工作效率,同时也能让您在使用浏览器时更加轻松愉快。希望本文对您有所帮助!