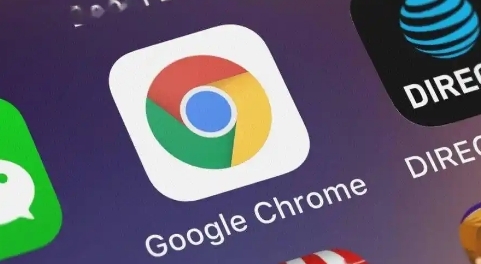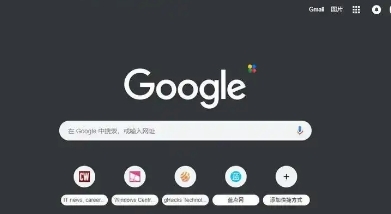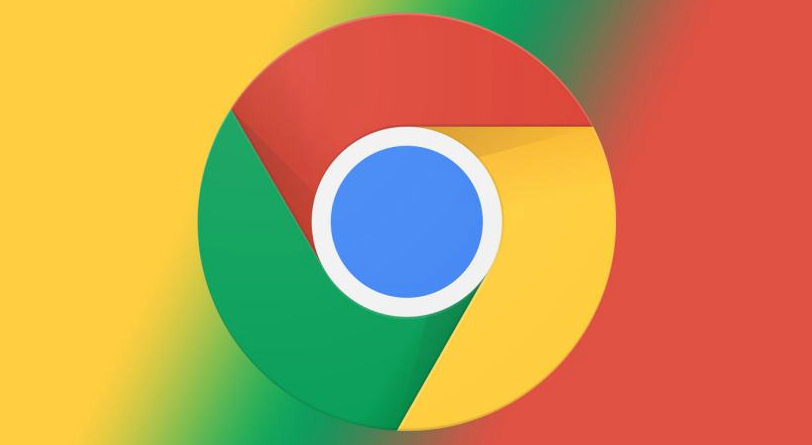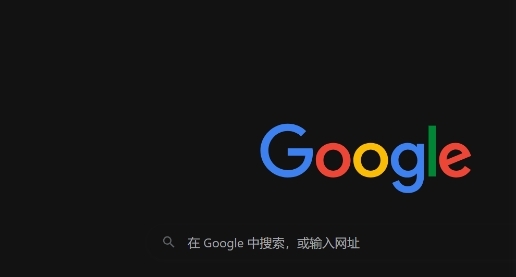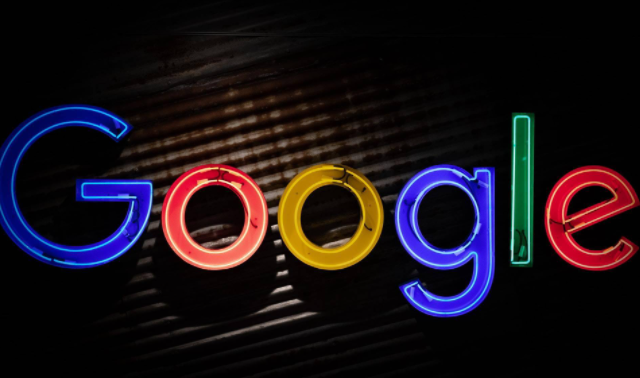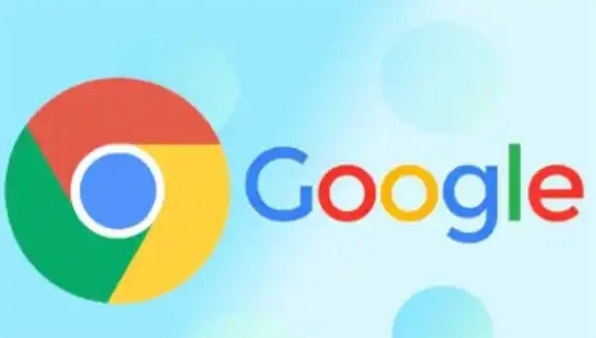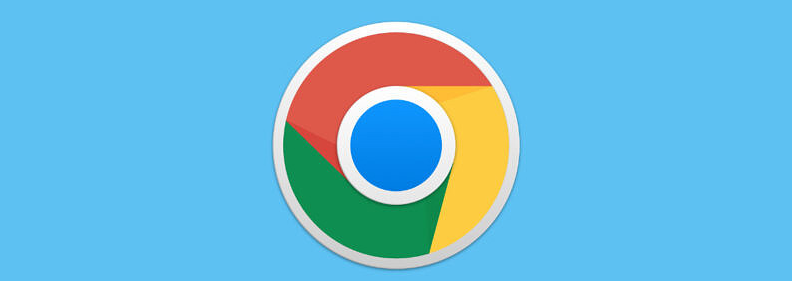教程详情
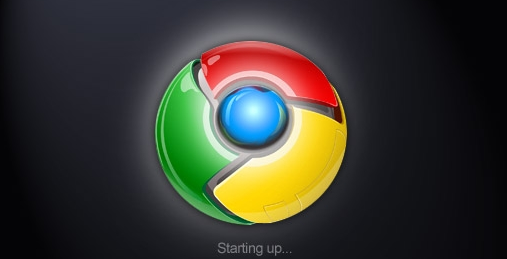
一、了解硬件加速
硬件加速是利用计算机的图形处理单元(GPU)和中央处理器(CPU)来分担一些原本由软件处理的任务。对于网页游戏来说,启用硬件加速可以让GPU更高效地处理游戏中的图形渲染,减轻CPU的负担,从而提高游戏的帧率和响应速度,使游戏画面更加流畅。
二、检查显卡驱动是否更新
在启用硬件加速之前,首先要确保计算机的显卡驱动是最新的。过时的显卡驱动可能会导致硬件加速功能无法正常工作,甚至出现兼容性问题。
1. Windows系统
- 右键点击“此电脑”,选择“管理”。在打开的“计算机管理”窗口中,找到“设备管理器”,展开“显示适配器”。
- 右键点击显卡设备,选择“属性”。在“驱动程序”选项卡中,点击“更新驱动程序”,按照提示完成驱动更新操作。
2. Mac系统
- 点击屏幕左上角的苹果菜单,选择“关于本机”。在弹出的窗口中,点击“系统报告”。
- 在“系统报告”窗口中,找到“图形/显示器”部分,查看显卡信息。如果需要更新驱动,可前往显卡厂商的官方网站下载并安装最新版本的驱动程序。
三、启用Chrome硬件加速
1. 打开Chrome浏览器:在桌面上找到Chrome浏览器的快捷方式,双击打开浏览器。
2. 进入设置页面:点击右上角的三个点(菜单按钮),在下拉菜单中选择“设置”。
3. 高级设置:在设置页面中,滚动到底部,点击“高级”按钮,展开高级设置选项。
4. 系统设置:在高级设置中,找到“系统”部分,点击进入。
5. 启用硬件加速:在“系统”设置页面中,找到“使用硬件加速模式(如果可用)”选项,将其开关切换为“开启”状态。
四、验证硬件加速是否生效
启用硬件加速后,可以通过以下方法验证其是否生效。
1. 查看Chrome任务管理器:再次点击右上角的三个点(菜单按钮),选择“更多工具” - “任务管理器”。在“任务管理器”窗口中,查看“GPU内存”一栏是否有数值显示。如果有数值,说明硬件加速已经生效;如果显示为“无”,则表示硬件加速未生效,可能是显卡驱动或其他问题导致的,需要进一步排查。
2. 观察游戏性能:打开一个支持硬件加速的网页游戏,观察游戏的画面流畅度和帧率。如果游戏运行更加流畅,帧率有所提高,那么说明硬件加速已经成功启用并发挥作用。
五、注意事项
1. 并非所有的计算机都支持硬件加速功能。如果计算机的硬件配置较低或显卡不支持硬件加速,即使启用了该功能,也可能无法获得明显的性能提升,甚至可能会出现兼容性问题。
2. 启用硬件加速后,可能会导致浏览器的能耗增加。因此,在使用电池供电的设备上,如笔记本电脑,需要注意电量的消耗情况。
3. 如果启用硬件加速后出现了异常情况,如浏览器崩溃、画面闪烁等,可以尝试关闭硬件加速功能,或者更新显卡驱动、浏览器版本等,以解决问题。
通过以上步骤,我们可以在Chrome浏览器中轻松启用硬件加速功能,从而提高网页游戏的性能。同时,要注意硬件加速功能的适用性和可能带来的影响,根据实际情况合理使用,以获得更好的游戏体验。