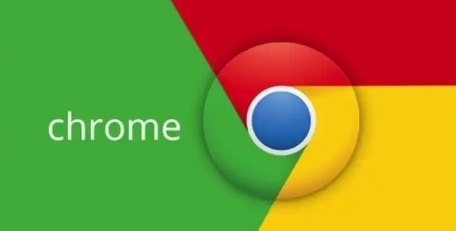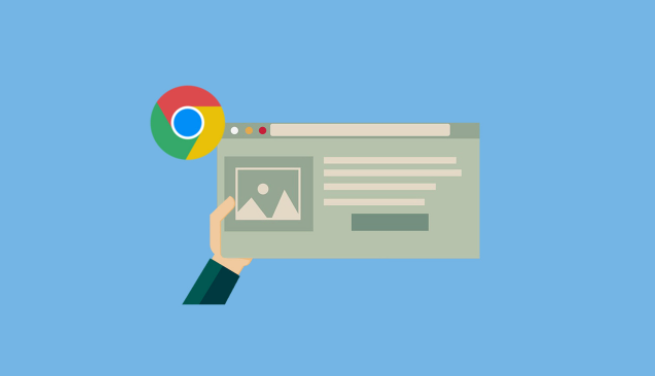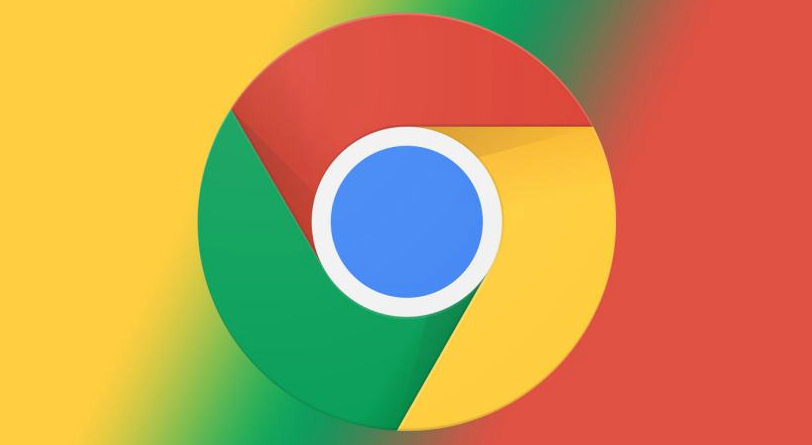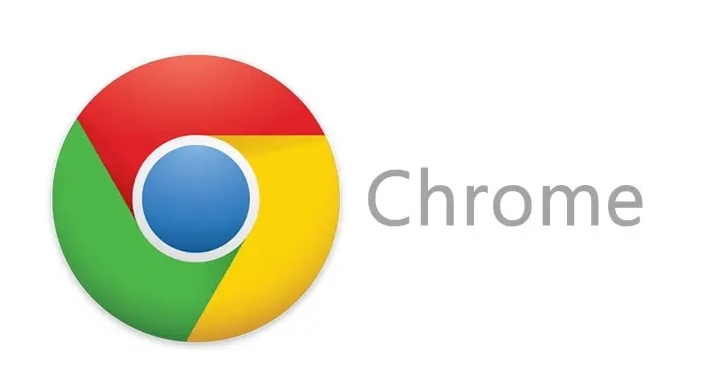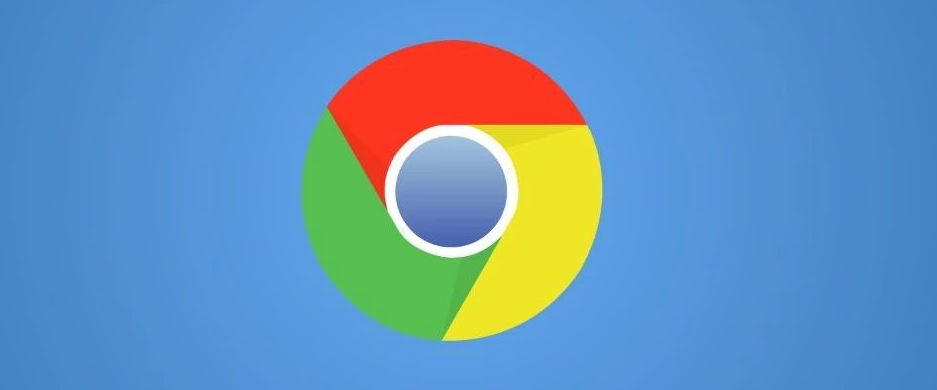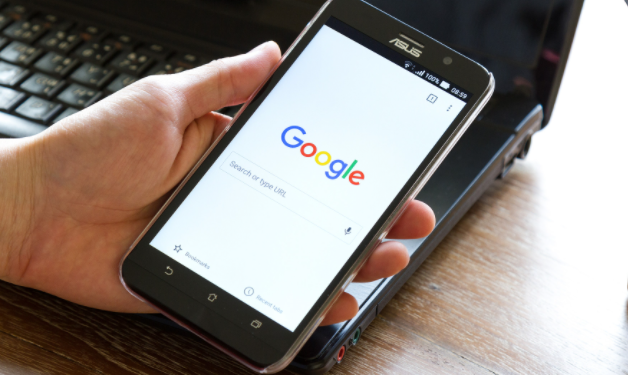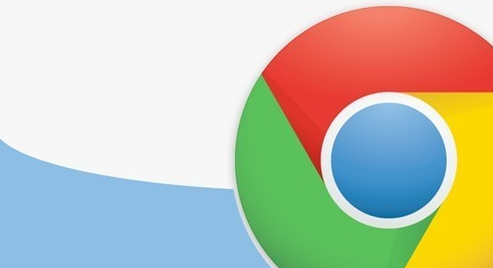教程详情
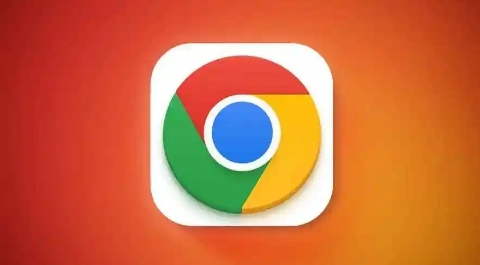
一、基本快捷操作
1. 快速打开新标签页
当我们想要同时浏览多个网页时,快速打开新标签页就显得尤为重要。在谷歌浏览器中,按下“Ctrl + T”(Windows/Linux系统)或“Command + T”(Mac系统),即可瞬间打开一个新的空白标签页,方便我们输入新的网址进行访问。
2. 快速切换标签页
如果打开了多个标签页,想要在不同的页面之间快速切换,我们可以使用“Ctrl + Tab”(Windows/Linux系统)或“Command + Tab”(Mac系统)按照顺序向后切换标签页;使用“Ctrl + Shift + Tab”或“Command + Shift + Tab”则可以向前切换标签页。这样,无需用鼠标点击,就能轻松在不同页面间跳转,节省时间和精力。
3. 关闭当前标签页
当不再需要某个已打开的网页时,我们可以按下“Ctrl + W”(Windows/Linux系统)或“Command + W”(Mac系统)快速关闭当前标签页。如果是误操作打开了不需要的标签页,也可以使用这个快捷键及时关闭,保持浏览窗口的整洁。
4. 恢复关闭的标签页
有时候不小心关闭了重要的标签页,别担心,谷歌浏览器提供了恢复功能。在Windows系统中,按下“Ctrl + Shift + W”即可恢复刚刚关闭的标签页;在Mac系统中,对应的快捷键是“Command + Shift + W”。
二、地址栏快捷操作
1. 快速访问历史记录
在地址栏中,按下“Ctrl + H”(Windows/Linux系统)或“Command + Y”(Mac系统),会弹出历史记录下拉菜单,显示我们最近访问过的网页链接。通过上下箭头键选择相应的链接,然后按回车键,就能快速访问之前浏览过的网页,无需再次输入网址。
2. 快速搜索关键词
当我们想在地址栏中进行搜索时,只需在地址栏中输入关键词,然后按下回车键,谷歌浏览器会自动在默认搜索引擎中进行搜索。此外,如果想要在新标签页中进行搜索,可以在输入关键词后按下“Ctrl + Enter”(Windows/Linux系统)或“Command + Return”(Mac系统)。
3. 自动补全网址
在输入网址的过程中,谷歌浏览器会根据我们之前输入过的网址进行自动补全提示。当出现合适的补全选项时,我们可以直接使用键盘上的上下箭头键选择,然后按回车键确认,无需手动输入完整的网址,提高输入效率。
三、鼠标快捷操作
1. 鼠标手势操作
安装一些鼠标手势插件后,我们可以通过简单的鼠标手势来实现各种快捷操作。例如,向左滑动鼠标滚轮可以返回到上一个标签页,向右滑动鼠标滚轮则可以前进到下一个标签页;按住鼠标右键并向上或向下滚动滚轮,可以实现页面的滚动等。不同的鼠标手势插件可能有不同的设置和功能,用户可以根据自己的需求进行自定义。
2. 拖放操作
在谷歌浏览器中,我们还可以利用拖放操作来实现一些快捷功能。例如,将网页中的图片、链接等元素直接拖放到地址栏中,即可在新标签页中打开该链接;将标签页拖出浏览器窗口,可以将其独立成一个单独的窗口等。
四、键盘与鼠标结合的快捷操作
1. 复制和粘贴
选中需要复制的文本或图像后,按下“Ctrl + C”(Windows/Linux系统)或“Command + C”(Mac系统)进行复制;在需要粘贴的位置,按下“Ctrl + V”(Windows/Linux系统)或“Command + V”(Mac系统)进行粘贴。这种操作方式在填写表单、撰写评论等场景中非常常用。
2. 全选和取消全选
在网页中需要选中所有的文本内容时,按下“Ctrl + A”(Windows/Linux系统)或“Command + A”(Mac系统)即可实现全选操作;如果不小心全选了不需要的内容,再次按下相同的快捷键组合可以取消全选。
3. 保存网页
如果想要保存当前浏览的网页,按下“Ctrl + S”(Windows/Linux系统)或“Command + S”(Mac系统),会弹出保存对话框,我们可以选择合适的保存路径和文件格式(如HTML、PDF等),将网页保存到本地计算机中,方便日后查看。
通过掌握以上这些谷歌浏览器的快捷功能,我们能够在浏览网页时更加高效地完成任务,节省时间,提高工作效率。无论是日常的上网冲浪还是工作中的数据处理,这些快捷操作都能为我们带来极大的便利。希望大家能够熟练掌握并运用这些功能,让谷歌浏览器成为我们得心应手的工具。