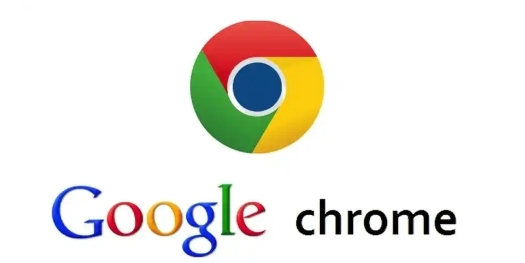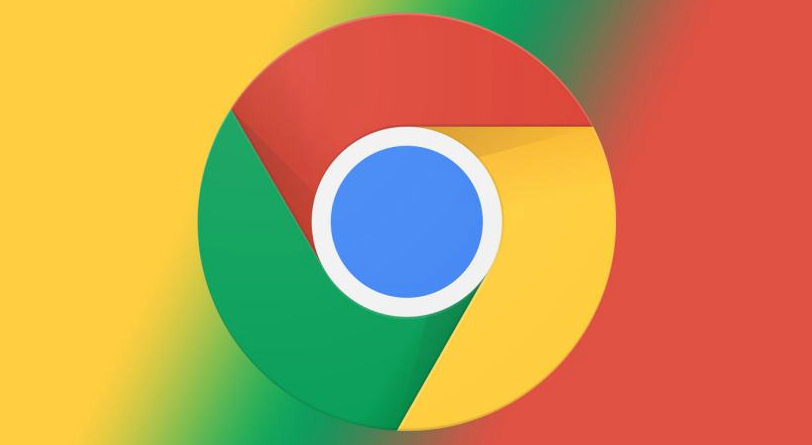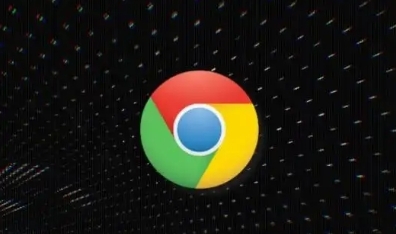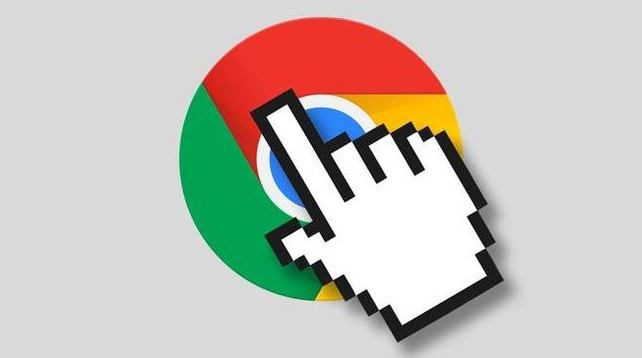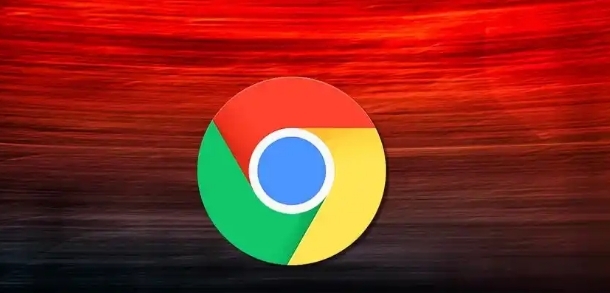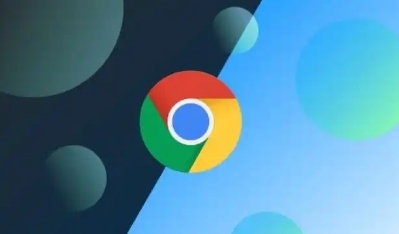教程详情
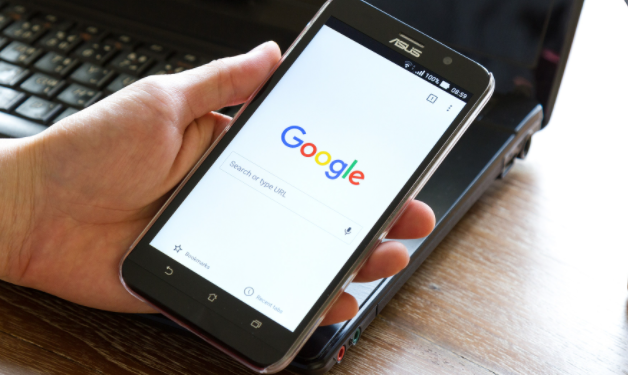
一、打开Chrome浏览器并进入设置页面
1. 启动你的Chrome浏览器,确保已正常登录到你的账号。
2. 在浏览器右上角,点击三点菜单图标,通常位于地址栏旁边。
3. 在下拉菜单中选择“设置”选项,这将带你进入Chrome浏览器的基本设置页面。
二、进入高级设置
1. 在设置页面左侧,你会看到多个选项,如“外观”、“隐私和安全”等。点击底部的“高级”选项,展开更多高级设置。
2. 在高级设置中,找到并点击“隐私和安全”部分。
三、管理网站设置
1. 在“隐私和安全”部分下,找到并点击“网站设置”选项。这会列出所有可以配置的网站权限设置。
2. 滚动页面,找到“JavaScript”选项并点击它。这个选项控制着网页脚本的运行情况。
四、禁用不需要的网页脚本
1. 在“JavaScript”设置页面中,你可以看到三个选项:“允许”(默认)、“禁止”(在所有网站上阻止JavaScript)和“仅允许受信任的网站”。
2. 根据你的需求选择合适的选项:
- 如果你希望完全禁用所有网页脚本,可以选择“禁止”。
- 如果你只想在某些特定网站上禁用脚本,可以选择“仅允许受信任的网站”,然后手动添加你信任的网站。
五、保存设置并测试效果
1. 完成上述设置后,关闭设置页面,你的更改会自动保存。
2. 打开几个不同的网页进行测试,确认脚本是否已被成功禁用。如果某些网页无法正常显示或功能受限,说明你的设置已经生效。
通过以上步骤,你可以在Chrome浏览器中轻松禁用不需要的网页脚本,从而提高浏览器的性能和安全性。如果你需要重新启用脚本,只需按照相同的步骤将“JavaScript”选项调整回“允许”即可。这样,你可以根据实际需求灵活控制网页脚本的运行状态。