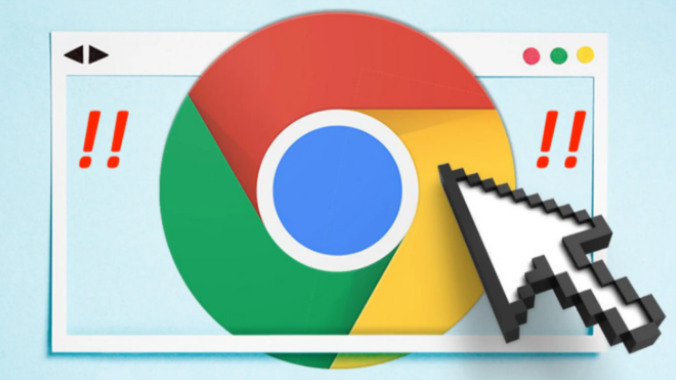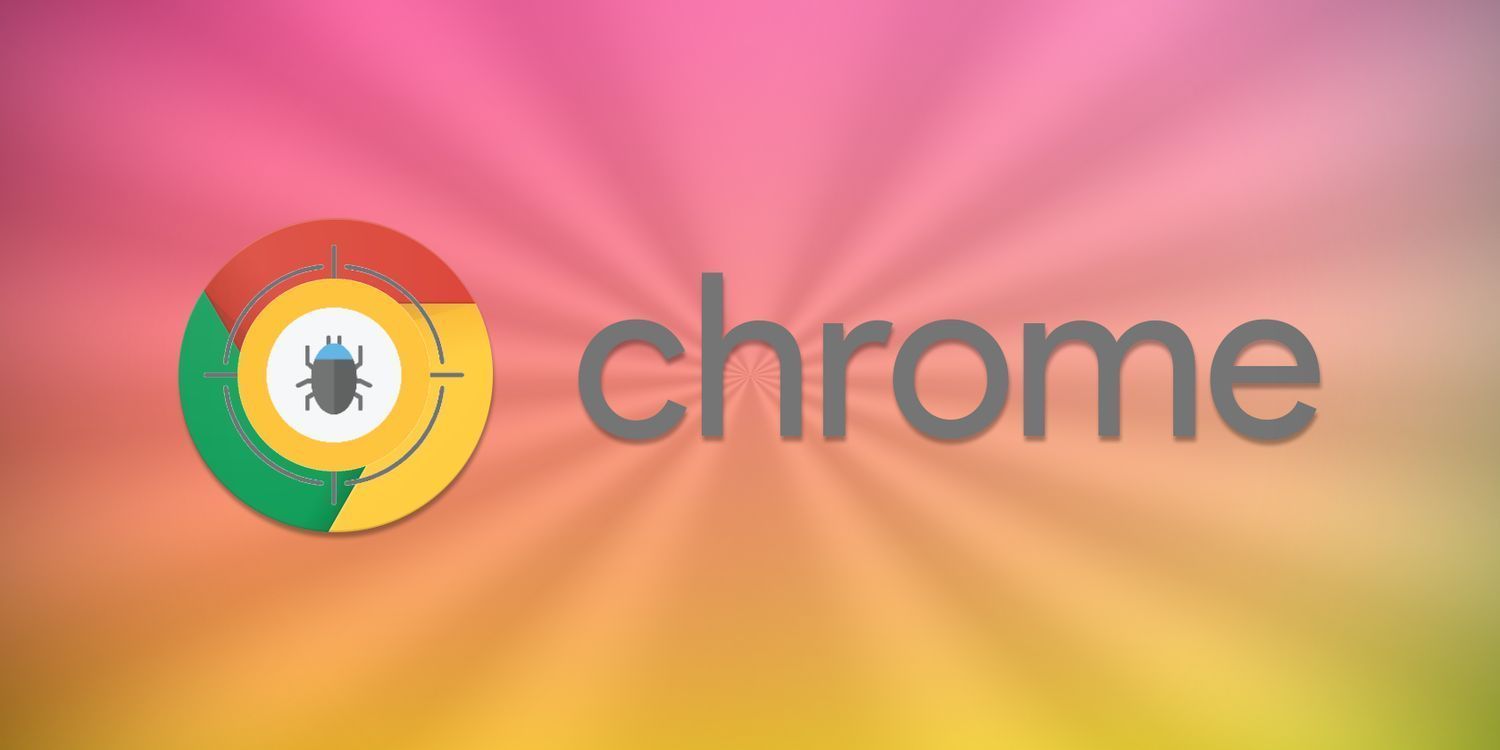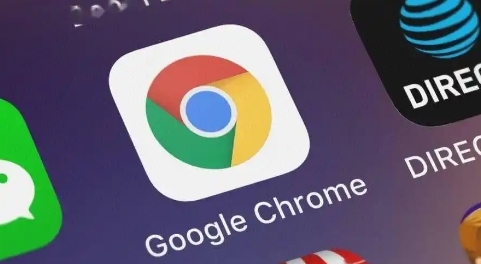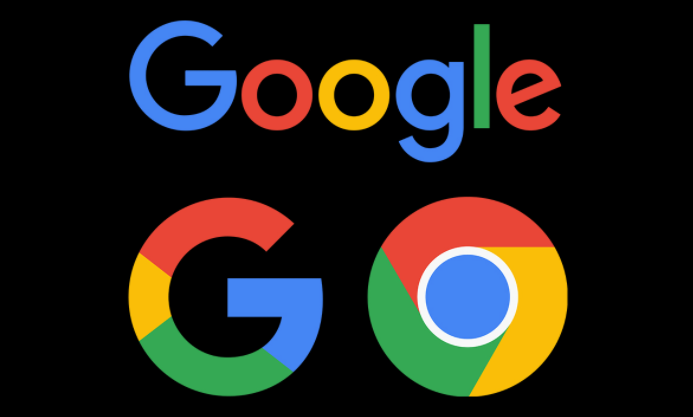教程详情
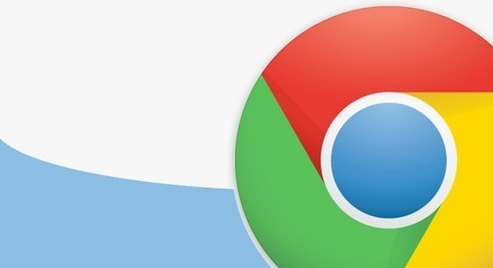
一、更改标签页颜色
1. 打开Chrome浏览器
首先,确保你已经打开了Chrome浏览器,并处于你想要修改标签页外观的窗口或标签页中。
2. 进入设置页面
点击浏览器右上角的三个点(菜单按钮),在下拉菜单中选择“设置”选项。这将打开Chrome浏览器的设置页面。
3. 找到外观相关设置
在设置页面中,向下滚动,找到“外观”部分。在这里,你可以看到“主题”和“颜色和外观”等选项。
4. 选择主题
点击“主题”,你可以选择Chrome提供的多种预设主题,每个主题都有其独特的颜色搭配,包括标签页的颜色。如果你对预设主题不满意,也可以点击“获取更多主题”从网上下载更多主题来应用。
5. 自定义颜色(可选)
如果你想要更个性化的设置,可以返回“颜色和外观”选项。在这里,你可以分别调整工具栏、标签页、背景等元素的颜色。例如,你可以通过调整“标签页颜色强度”滑块来改变标签页颜色的深浅程度。
二、修改标签页字体
1. 再次进入设置页面
按照前面介绍的方法,再次打开Chrome浏览器的设置页面。
2. 查找字体设置选项
在设置页面中,向下滚动,找到“外观”部分中的“自定义字体”选项。
3. 选择合适的字体
点击“自定义字体”,你可以看到不同的字体选项,包括衬线字体、无衬线字体、等宽字体等。你可以根据自己的喜好选择一种字体,然后点击“保存”按钮。这样,标签页上的文本就会以你选择的字体显示。
三、调整标签页布局
1. 进入扩展程序页面
点击浏览器右上角的三个点(菜单按钮),选择“更多工具” - “扩展程序”。这将打开Chrome浏览器的扩展程序页面。
2. 搜索相关扩展
在扩展程序页面的搜索框中输入“标签页布局”等关键词,然后按下回车键进行搜索。你会看到许多与标签页布局相关的扩展程序。
3. 安装合适的扩展程序
浏览搜索结果,选择一个你认为合适的扩展程序,比如“Tabs Outliner”等。点击该扩展程序的“添加到Chrome”按钮,按照提示完成安装过程。
4. 配置扩展程序
安装完成后,点击浏览器右上角的扩展程序图标,进入该扩展程序的设置页面。在这里,你可以根据自己的需求调整标签页的布局方式,例如是否显示标签页预览、标签页的顺序等。
四、其他注意事项
- 重启浏览器生效:在进行一些外观设置后,可能需要重启Chrome浏览器才能使更改生效。所以,在完成设置后,记得关闭并重新打开浏览器。
- 兼容性问题:某些主题或扩展程序可能与特定的网页或插件存在兼容性问题。如果在修改标签页外观后遇到网页显示异常或其他问题,可以尝试更换主题或禁用相关扩展程序来解决。
通过以上步骤,你就可以轻松地在Chrome浏览器中修改标签页的外观了。无论是更改颜色、字体还是调整布局,都能让你的浏览器界面更加符合你的个性化需求。希望这篇教程对你有所帮助!