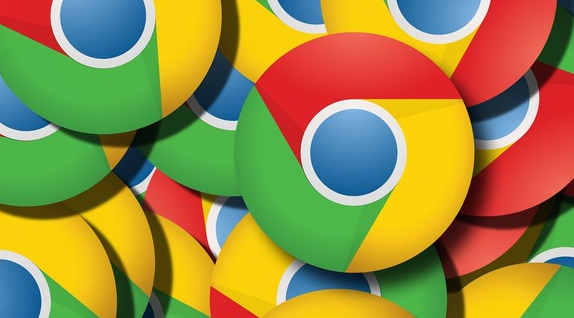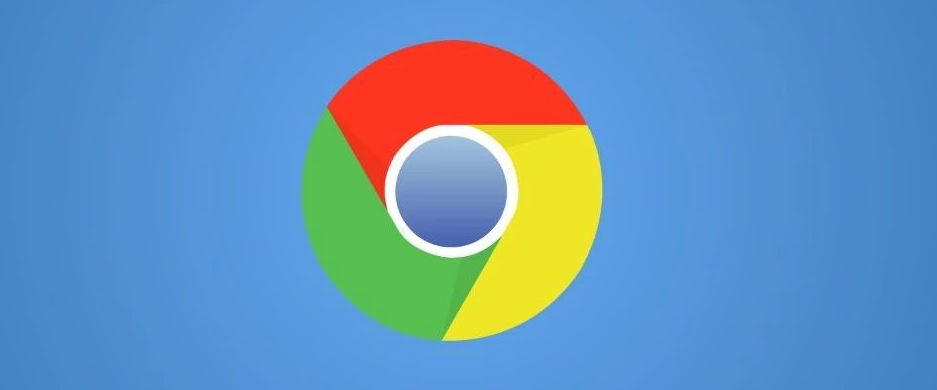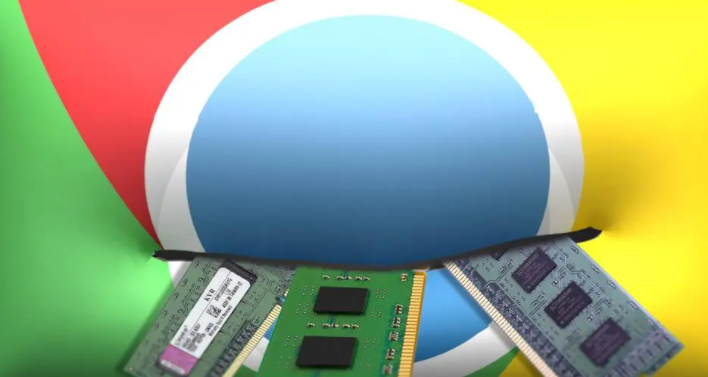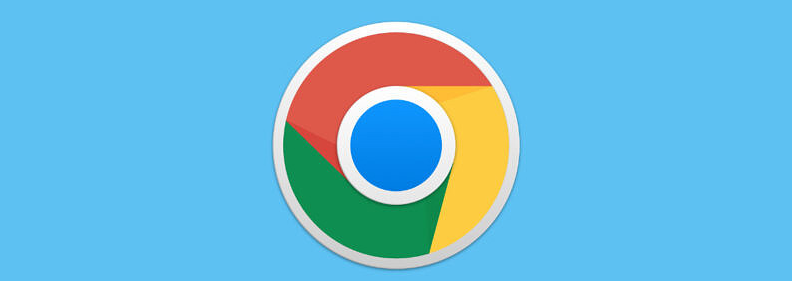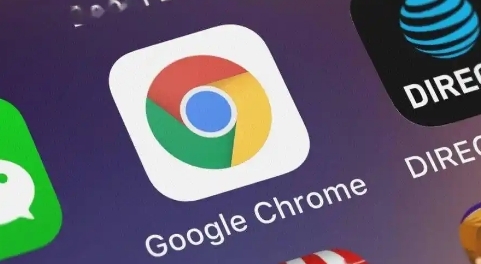教程详情
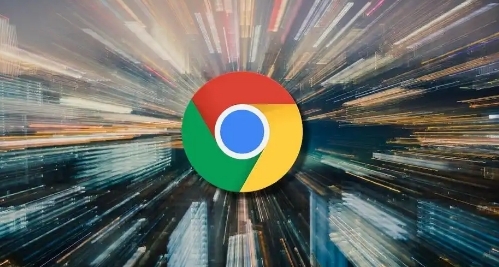
一、启用浏览器缓存
- 操作步骤:打开Chrome浏览器,在地址栏中输入“chrome://settings/”,进入设置页面。在隐私和安全板块中找到“清除浏览数据”选项,点击进入。在弹出的对话框中,选择要清除的内容,包括浏览历史记录、下载记录、Cookie及其他网站数据等,然后点击“清除数据”按钮。
- 原理及作用:浏览器缓存是存储在计算机上的网页副本,当再次访问相同页面时,浏览器可以直接从缓存中加载内容,而无需重新从服务器获取,从而大大缩短了加载时间。定期清除缓存可以避免缓存文件过多或过期导致的加载问题,确保浏览器能够快速加载最新的页面内容。
二、优化网络设置
- 选择合适的网络连接:确保你的设备连接到稳定、高速的网络。如果是使用Wi-Fi,尽量靠近路由器以获得更强的信号;如果是使用移动数据,选择信号强的区域进行浏览。
- 关闭不必要的后台程序和网络服务:一些后台运行的程序和服务可能会占用网络带宽,影响浏览器的加载速度。关闭不必要的程序,如下载工具、云存储同步程序等,可以释放网络资源,提高浏览器的加载性能。
三、禁用不必要的扩展程序
- 操作步骤:点击Chrome浏览器右上角的菜单图标,选择“更多工具” - “扩展程序”。在扩展程序页面中,可以看到已安装的所有扩展程序列表。对于那些不常用或者可能影响页面加载速度的扩展程序,可以将其禁用。只需取消勾选相应的扩展程序即可。
- 注意事项:有些扩展程序可能会与特定网页的功能产生冲突,导致页面加载异常或变慢。如果遇到这种情况,可以尝试暂时禁用所有扩展程序,然后逐个启用,以确定是哪个扩展程序引起的问题。
四、调整浏览器设置
- 开启硬件加速:在Chrome浏览器的设置页面中,找到“高级” - “系统”选项,确保“使用硬件加速模式(如果可用)”选项处于勾选状态。硬件加速可以利用计算机的图形处理单元(GPU)来加速页面的渲染过程,提高页面的加载速度和流畅度。
- 优化图像设置:在设置页面的“外观”板块中,可以调整图像质量的相关设置。一般来说,选择“高质量”或“平衡”的图像设置可以在保证图像清晰度的同时,减少图像文件的大小,从而加快页面的加载速度。
五、使用浏览器开发者工具进行分析和优化
- 操作步骤:在需要优化的网页上右键点击,选择“检查”或按下“Ctrl + Shift + I”(Windows/Linux)/“Command + Option + I”(Mac)组合键,打开开发者工具。在“Network”面板中,可以查看页面加载过程中的各项资源请求情况,包括请求时间、响应时间、文件大小等。通过分析这些数据,可以找到加载缓慢的资源和可能存在的性能瓶颈。
- 优化建议:根据分析结果,可以采取相应的优化措施。例如,对于加载时间较长的图片或脚本文件,可以考虑压缩或优化其内容;对于频繁请求的静态资源,可以设置缓存策略,以便浏览器在下次访问时能够快速加载。
通过以上方法,我们可以有效地减少Chrome浏览器中响应式页面的延迟加载,提高网页的加载速度和用户体验。同时,随着技术的不断发展和浏览器的更新换代,我们也需要不断关注新的优化方法和技巧,以适应不断变化的网络环境。希望本文能够帮助你更好地享受互联网带来的便利和乐趣。