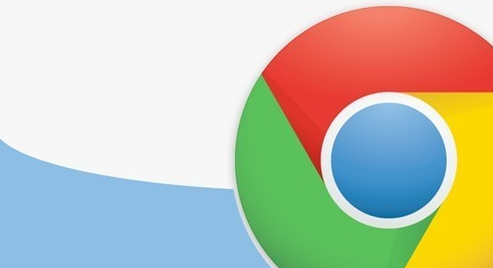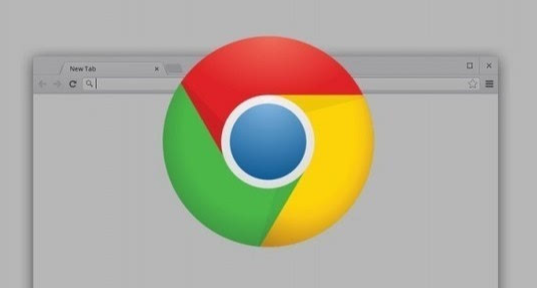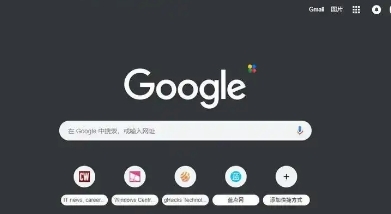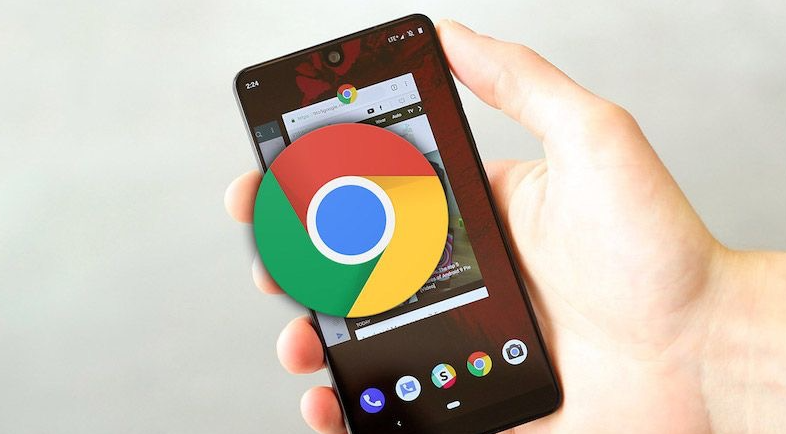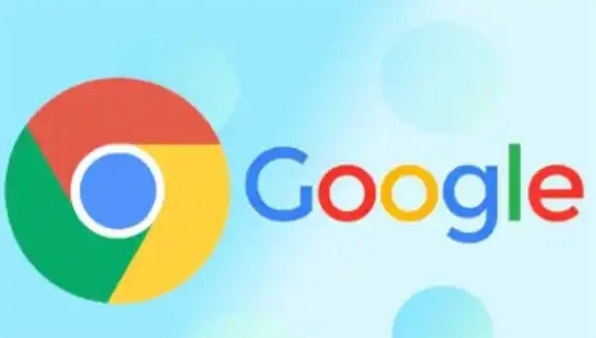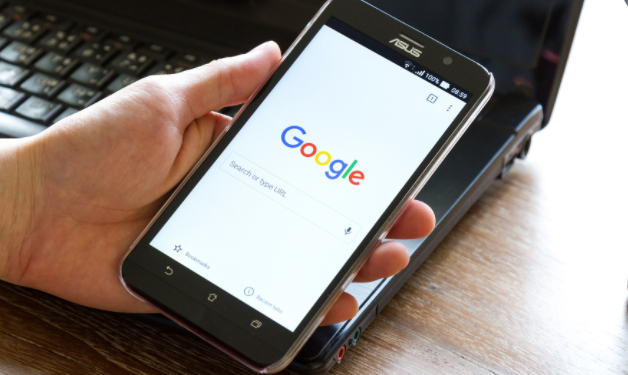教程详情
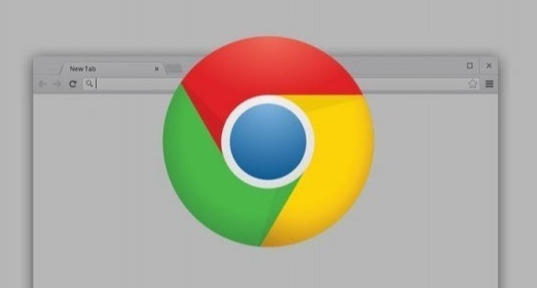
在日常使用 Chrome 浏览器的过程中,浏览器会逐渐积累大量的缓存文件。这些缓存文件虽然在一定程度上能加快网页加载速度,但当积累过多时,不仅会占用大量的磁盘空间,还可能导致浏览器运行缓慢、出现卡顿甚至一些显示异常等问题。因此,定期清理 Chrome 浏览器中的多余缓存文件是很有必要的。以下是详细的操作步骤:
一、打开 Chrome 浏览器设置页面
1. 首先,在电脑桌面上找到 Chrome 浏览器的图标并双击打开浏览器。
2. 点击浏览器右上角的三个点(菜单按钮),在弹出的下拉菜单中选择“设置”选项。这将进入 Chrome 浏览器的设置页面,这里可以对浏览器的各项参数进行调整和配置。
二、进入隐私设置与安全区域
1. 在设置页面中,将鼠标向下滚动,找到并点击“隐私和安全”这一栏。这个区域包含了与用户隐私保护和浏览器安全相关的各种设置选项,如清除浏览数据、管理网站权限等。
2. 点击“隐私和安全”后,在展开的子选项中找到“清除浏览数据”选项并点击它。这个选项允许用户删除浏览器存储的各种数据,包括缓存、历史记录、Cookie 等。
三、选择要清理的缓存类型
1. 在弹出的“清除浏览数据”对话框中,会看到有多个时间范围可供选择,如“最近一小时”“最近 24 小时”“全部时间”等。如果您想清理所有多余的缓存文件,建议选择“全部时间”,这样可以确保最大程度地清理缓存。
2. 接下来,勾选“缓存图片和文件”这一项。这是专门针对浏览器缓存文件的选择框,选中它表示在清理时会删除浏览器缓存的所有图片和文件数据。同时,您还可以根据需要勾选其他想要清理的数据类型,如 Cookie、浏览历史记录等,但对于本次清理缓存的任务,重点是勾选“缓存图片和文件”。
四、执行清理操作
1. 在选择了合适的时间范围和要清理的数据类型后,点击对话框底部的“清除数据”按钮。Chrome 浏览器将会开始清理所选的数据,这个过程可能需要一些时间,具体取决于缓存文件的大小和计算机的性能。
2. 清理完成后,浏览器会弹出一个提示框,告知用户清理操作已完成。此时,浏览器中的多余缓存文件已经成功被清理掉,您可以关闭设置页面并正常浏览网页了。
通过以上简单的步骤,就可以轻松地在 Chrome 浏览器中清理多余的缓存文件,让浏览器保持高效、流畅的运行状态,同时也释放了磁盘空间,为电脑的整体性能提升带来一定的帮助。建议用户定期进行缓存清理操作,例如每个月或每两个月进行一次,以维持浏览器的良好性能。