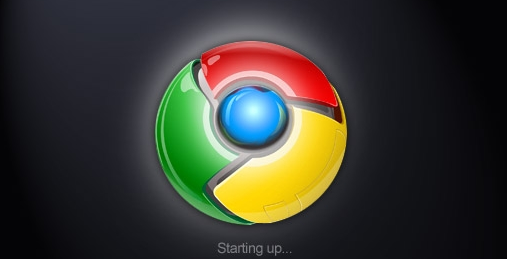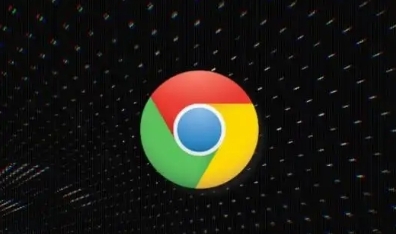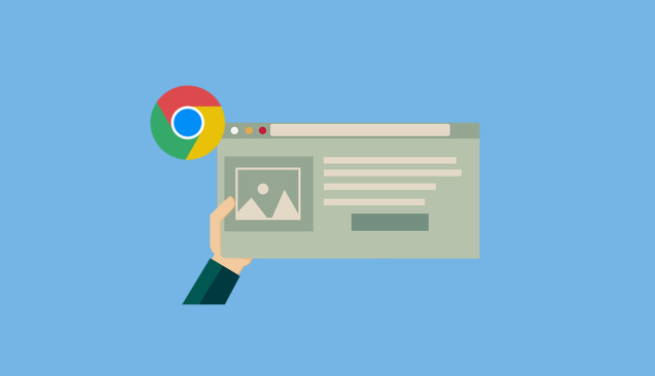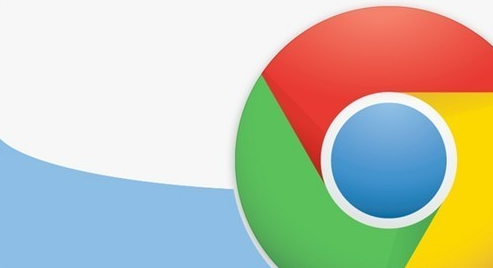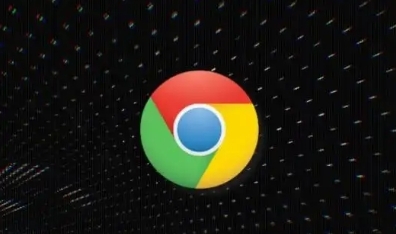教程详情
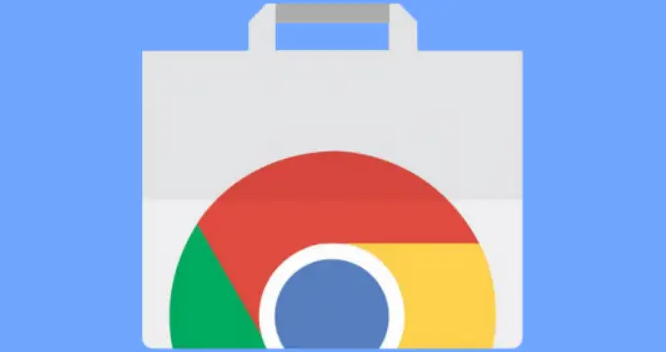
一、通过Chrome菜单设置
1. 打开Chrome浏览器
找到并点击桌面上的Chrome浏览器图标,启动浏览器。
2. 进入设置页面
在浏览器窗口的右上角,点击三个竖点组成的“更多”图标,在下拉菜单中选择“设置”选项。
3. 找到默认应用程序设置
在设置页面中,滚动页面找到“高级”部分,展开后点击“处理程序”。在这里可以看到不同类型的文件或链接对应的默认应用程序设置。
4. 设置特定类型文件的默认应用
例如,如果你想将PDF文件默认用Adobe Acrobat Reader打开,可以点击“PDF文档”旁边的“更改”,然后在弹出的列表中选择Adobe Acrobat Reader(前提是你已经安装了该应用程序),最后点击“完成”。
5. 设置特定链接的默认应用
对于一些特定类型的链接,如磁力链接等,同样可以在“处理程序”中找到对应的设置选项,按照上述方法进行修改。
二、通过系统设置(针对Windows系统)
1. 打开系统设置
点击桌面左下角的“开始”菜单,然后选择“设置”图标。
2. 进入应用设置
在设置窗口中,点击“应用”选项。
3. 选择默认应用
在应用设置页面的左侧栏中,点击“默认应用”,然后在右侧找到“按文件类型指定默认应用”。
4. 查找并设置Chrome相关默认应用
在文件类型列表中,找到与Chrome相关的文件类型,如“.”“.htm”等,点击其对应的默认应用,在弹出的列表中选择合适的应用程序(如果需要更改为其他非系统默认的程序)。
三、注意事项
- 在设置默认应用程序时,要确保你已经安装了相应的应用程序,否则可能无法正常设置。
- 不同的操作系统可能会有一些细微的差异,但总体设置步骤大致相同。
- 如果发现设置后没有生效,可以尝试重启浏览器或计算机。
通过以上方法,你就可以根据自己的需求在Chrome中设置默认应用程序了,让浏览器更好地满足你的使用习惯。