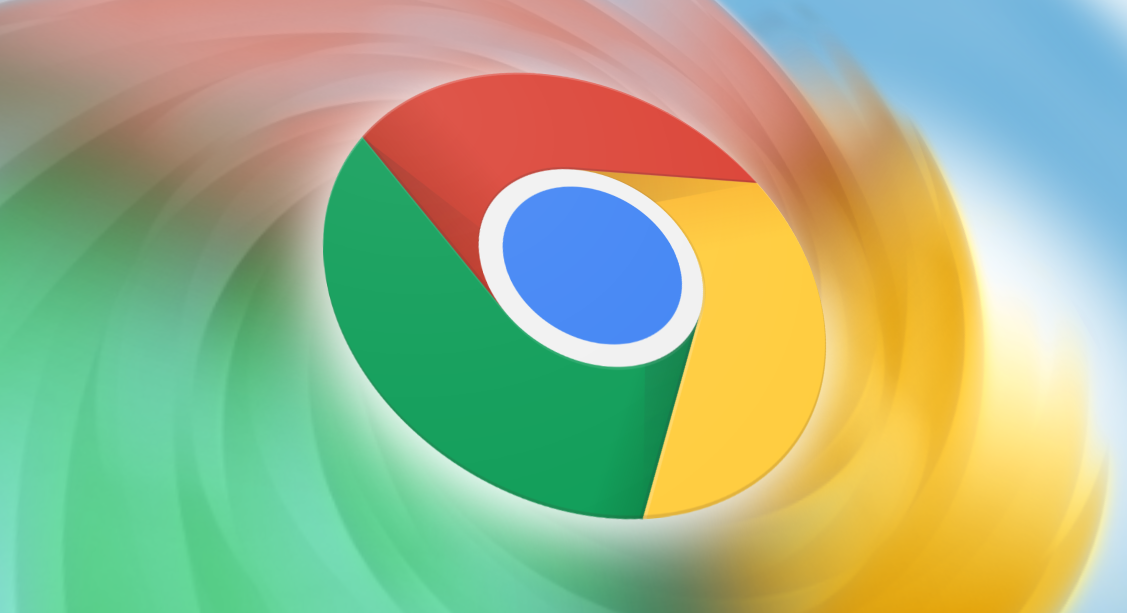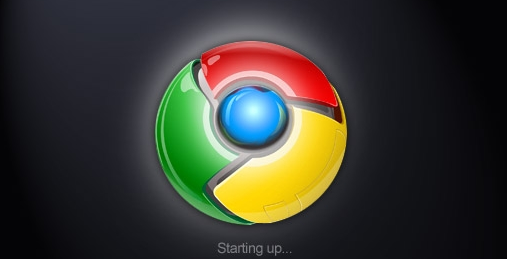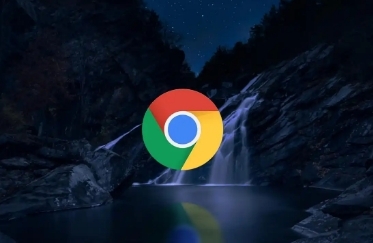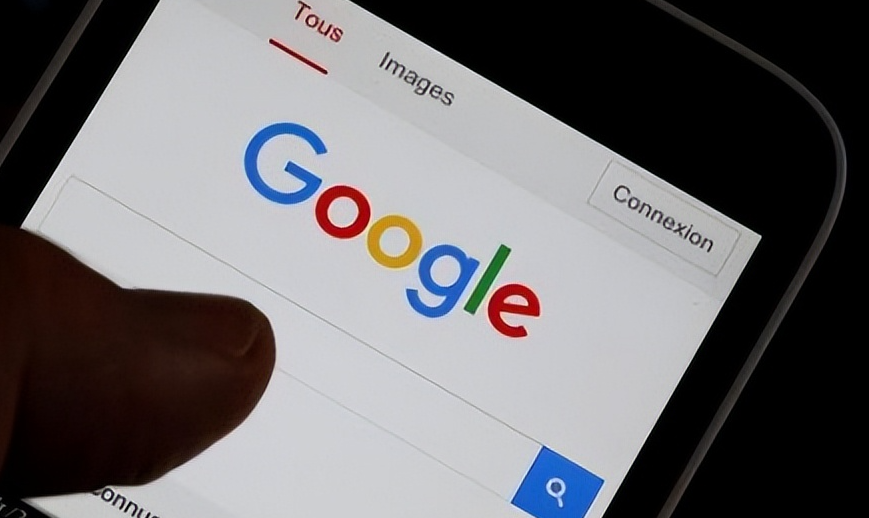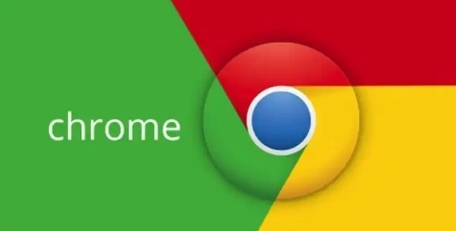教程详情

在浏览网页观看视频时,遇到卡顿的情况常常令人感到困扰。不过,通过一些简单的设置调整,我们可以在谷歌浏览器中有效解决网页视频播放卡顿的问题,让观看体验更加流畅。以下是具体的操作步骤:
一、更新谷歌浏览器版本
确保你使用的谷歌浏览器是最新版本。旧版本的浏览器可能存在性能优化不足或兼容性问题,导致视频播放卡顿。你可以通过以下步骤来检查并更新浏览器:
1. 打开谷歌浏览器,点击右上角的菜单按钮(三个竖点)。
2. 在下拉菜单中选择“帮助”,然后点击“关于 Google Chrome”。
3. 浏览器会自动检查是否有可用的更新,如果有,会提示你进行更新。按照提示完成更新操作后,重启浏览器即可。
二、清除浏览器缓存和Cookie
浏览器缓存和Cookie积累过多也可能导致视频播放卡顿。定期清除它们可以帮助提高浏览器的性能,具体操作如下:
1. 同样点击右上角的菜单按钮,选择“更多工具”,然后点击“清除浏览数据”。
2. 在弹出的对话框中,选择要清除的内容,包括“浏览记录”“Cookie及其他网站数据”和“缓存的图片和文件”。
3. 设置时间范围为“全部”,然后点击“清除数据”按钮。等待清除完成后,关闭并重新打开浏览器。
三、禁用不必要的扩展程序
过多的浏览器扩展程序可能会占用系统资源,影响视频播放的流畅性。你可以按照以下步骤禁用一些不必要的扩展程序:
1. 点击右上角的菜单按钮,选择“更多工具”,然后点击“扩展程序”。
2. 在扩展程序页面中,你会看到已安装的所有扩展程序列表。仔细查看每个扩展程序,对于那些不常用或者不确定是否需要的扩展程序,可以将其停用。你可以通过点击扩展程序旁边的开关来停用它。
3. 如果确定某个扩展程序不再需要使用,你也可以点击“移除”按钮将其删除。
四、调整硬件加速设置
有时候,启用硬件加速可能会导致视频播放出现问题。你可以尝试关闭硬件加速来看看是否能解决卡顿问题,操作步骤如下:
1. 在浏览器地址栏中输入“chrome://settings/”,然后回车进入设置页面。
2. 在设置页面中,滚动到底部,找到“高级”选项并点击展开。
3. 在“系统”部分中,找到“使用硬件加速模式(如果可用)”选项,取消勾选该选项。
4. 完成后,重启浏览器。
五、检查网络连接
网络不稳定也是导致视频播放卡顿的常见原因之一。你可以通过以下方法来检查网络连接情况:
1. 尝试切换网络环境,比如从Wi-Fi切换到有线网络,或者反之。
2. 关闭其他正在占用大量网络带宽的设备或应用程序,以确保谷歌浏览器有足够的网络资源来播放视频。
3. 你还可以运行网络速度测试工具,检查网络的上传和下载速度是否正常。如果网络速度较慢,可以尝试联系网络服务提供商寻求帮助。
通过以上这些步骤的操作,通常可以有效解决谷歌浏览器中网页视频播放卡顿的问题。如果问题仍然存在,可能是视频源本身的问题或者设备硬件性能不足等原因导致的,你可以进一步排查相关因素。希望这些方法能够帮助你享受流畅的视频观看体验。