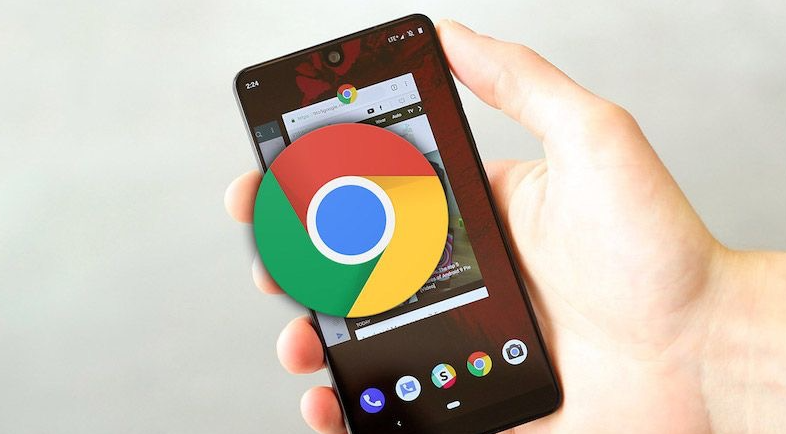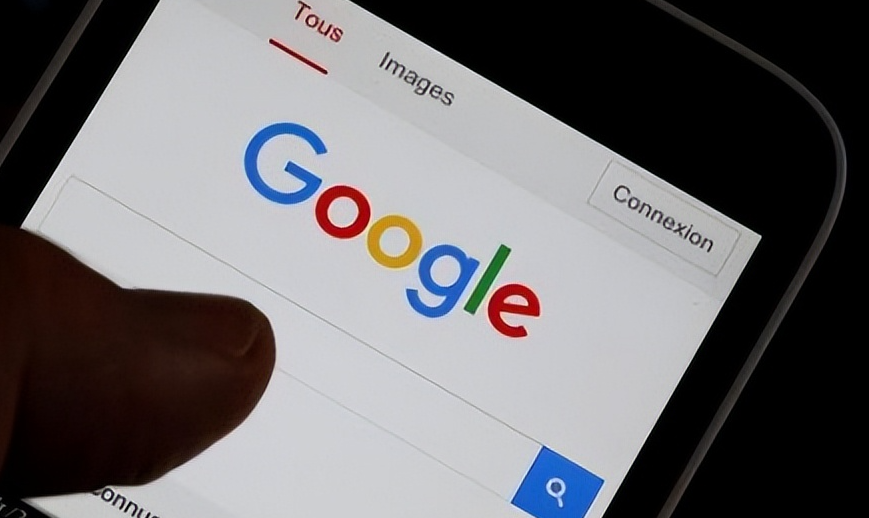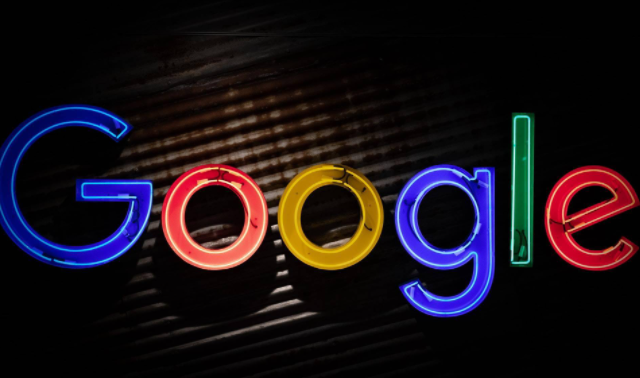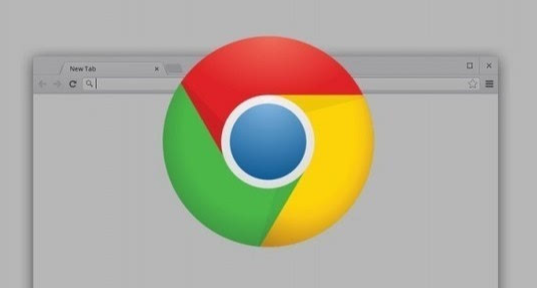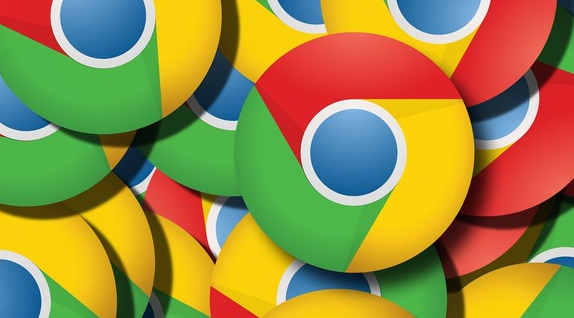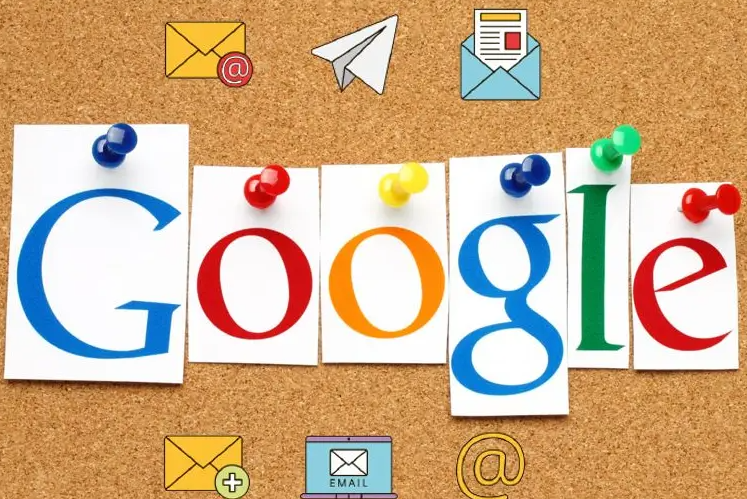教程详情
Chrome浏览器卡顿怎么解决?Chrome浏览器卡顿是很多用户常遇到的问题,尤其是在打开多个标签页或者使用高负载网站时,浏览器的响应速度明显下降。卡顿不仅影响浏览体验,长期存在还可能导致电脑资源浪费。为了解决这个问题,我们需要采取一些有效的方法来提升浏览器性能。以下是几种解决Chrome浏览器卡顿问题的常见方法,帮助您恢复流畅的浏览体验。

1. 清理浏览器缓存
Chrome浏览器会存储一些临时文件和缓存,这些缓存文件随着使用时间的增长可能占用大量存储空间,导致浏览器变得迟缓。清理缓存是提升浏览器速度的第一步。
步骤:
点击浏览器右上角的三个点,选择“更多工具” > “清除浏览数据”。
在弹出的窗口中,选择时间范围为“全部时间”。
勾选“缓存的图片和文件”选项,点击“清除数据”。
2. 禁用不必要的扩展程序
过多的扩展程序会占用浏览器的内存资源,导致卡顿。禁用不常用的扩展程序可以有效减少浏览器的负担。
步骤:
点击浏览器右上角的三个点,选择“更多工具” > “扩展程序”。
在扩展程序管理页面,禁用或删除不必要的扩展程序。
3. 更新Chrome浏览器
确保使用最新版本的Chrome浏览器可以修复已知的漏洞和优化性能,从而提高浏览器的流畅度。
步骤:
点击浏览器右上角的三个点,选择“帮助” > “关于Google Chrome”。
如果有可用的更新,浏览器会自动下载并安装最新版本。
4. 关闭不必要的标签页和应用
打开过多的标签页和后台应用程序会占用大量系统资源,导致浏览器变得卡顿。关闭不需要的标签页和应用程序可以释放资源。
步骤:
关闭不常用的标签页,右键点击标签页并选择“关闭”。
检查任务管理器,结束不必要的后台进程。
5. 重置浏览器设置
如果以上方法无效,可以尝试重置Chrome浏览器的设置,恢复默认配置。
步骤:
点击浏览器右上角的三个点,选择“设置”。
向下滚动,点击“高级” > “重置和清理” > “恢复设置到原始默认设置”。
确认操作后,浏览器会重置并恢复默认设置。
6. 检查电脑硬件和系统设置
如果Chrome浏览器卡顿问题依然存在,可能与计算机的硬件或操作系统设置有关。确保您的计算机有足够的内存和CPU资源,并检查操作系统是否有最新的更新。
步骤:
查看任务管理器,检查CPU和内存的使用情况。
清理电脑的垃圾文件,释放硬盘空间。
通过这些方法,您可以有效解决Chrome浏览器卡顿的问题,提升浏览体验。如果问题依然存在,建议访问谷歌浏览器官网,查看是否有最新的技术支持和优化方案。