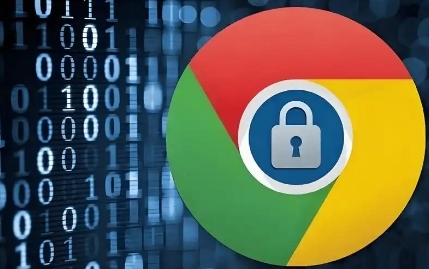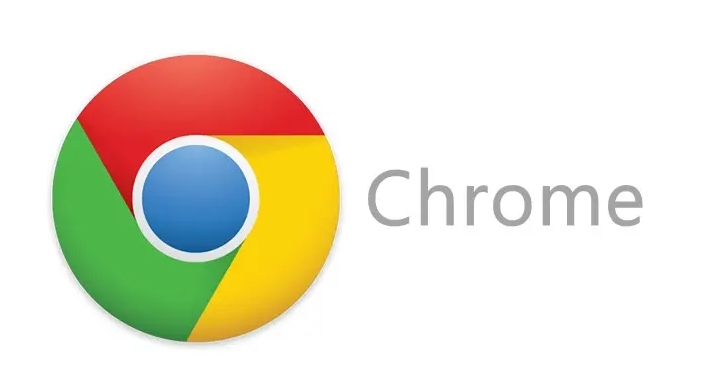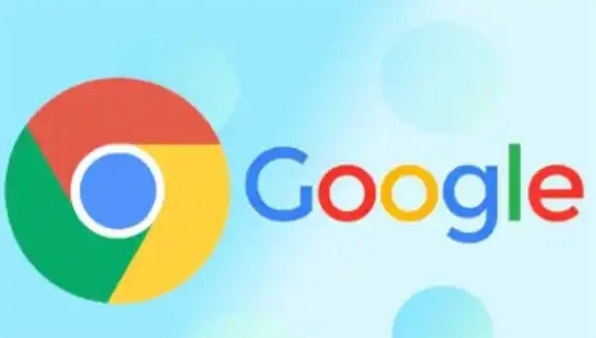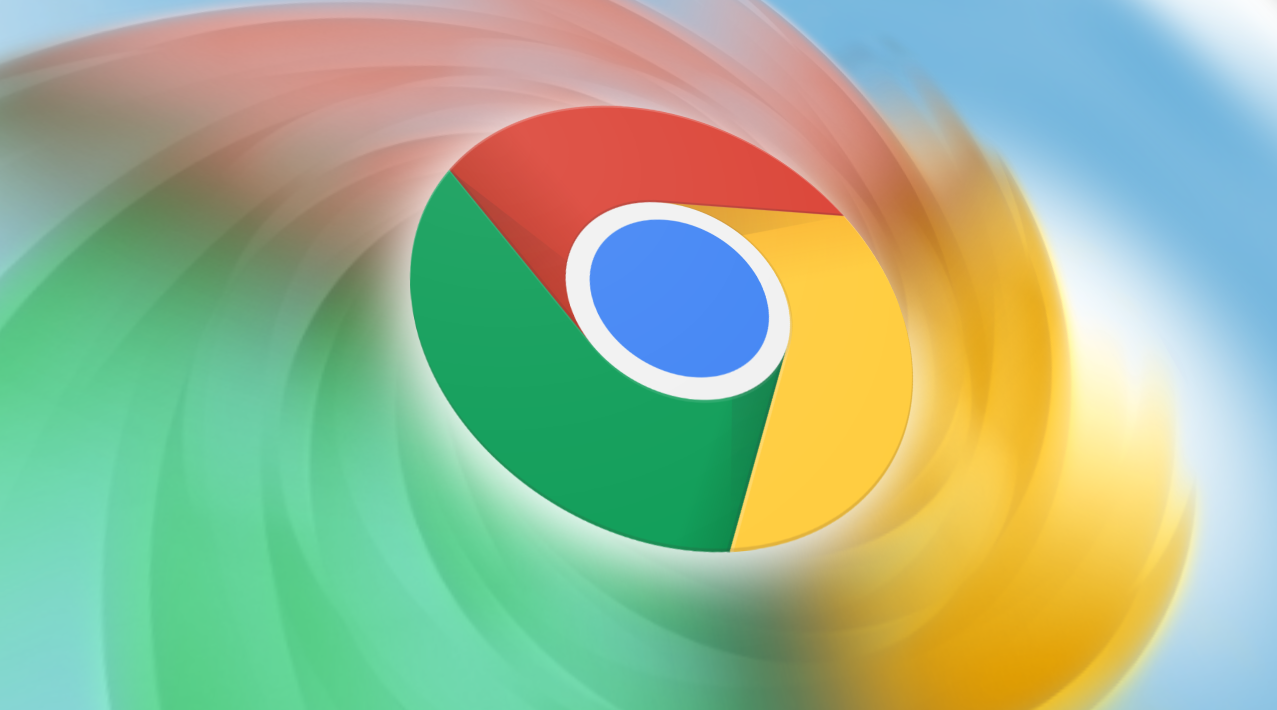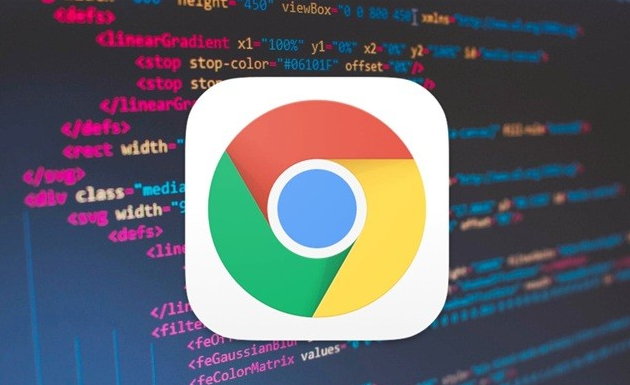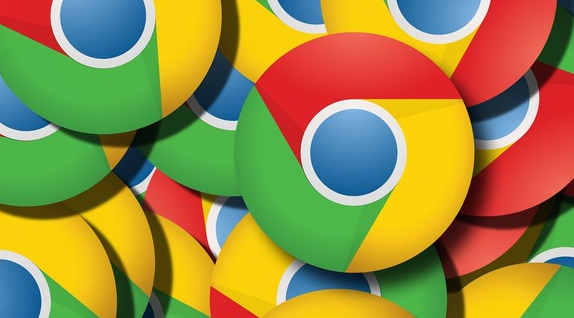教程详情
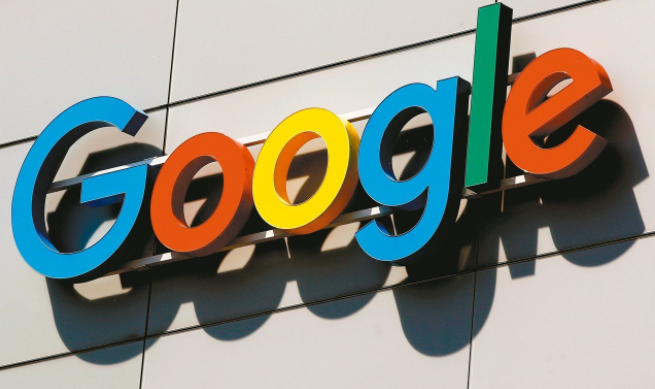
在日常使用浏览器的过程中,我们经常会下载各种文件。而Chrome浏览器作为一款广泛使用的浏览器,其下载管理器提供了便捷的下载管理功能。有时候,我们可能希望在下载管理器中显示更多关于下载文件的信息,以便更好地了解和管理下载内容。下面将详细介绍如何在Chrome浏览器的下载管理器中显示更多信息。
一、打开Chrome浏览器的下载管理器
要查看和设置下载管理器的显示信息,首先需要打开Chrome浏览器的下载管理器。你可以通过以下两种常见方法来打开它:
1. 点击浏览器界面上的下载图标:在Chrome浏览器的右上角,通常会有一个向下的箭头图标,这就是下载图标。当你有文件正在下载或者已经完成下载时,该图标会有所提示。点击这个图标,即可打开下载管理器。
2. 使用快捷键:按下键盘上的“Ctrl + J”(Windows/Linux系统)或“Command + Option + J”(Mac系统),也可以快速打开下载管理器。
二、查看默认显示信息
在打开下载管理器后,你会看到一些默认显示的列,通常包括以下几项:
1. 文件名:显示下载文件的名称,这是识别文件的重要依据。
2. 状态:表明文件的下载状态,例如“正在下载”“已完成”“已中断”等。
3. 文件类型:根据文件的扩展名显示文件的类型,如“PDF文档”“图片”“压缩文件”等。
4. 大小:显示文件的大小,一般以字节(B)、千字节(KB)、兆字节(MB)等为单位。
5. 下载速度:对于正在下载的文件,会实时显示当前的下载速度,单位通常为KB/s或MB/s。
6. 剩余时间:同样针对正在下载的文件,预估还需要多少时间才能完成下载。
这些默认显示的信息已经能够满足一些基本的需求,但如果我们想要获取更多详细信息,就需要进行进一步的设置。
三、显示更多信息的设置方法
目前,Chrome浏览器的下载管理器本身并没有直接提供丰富的选项来显示更多自定义的信息,但我们可以通过一些间接的方式来获取更多相关信息:
(一)查看下载文件的详细信息
1. 右键单击文件:在下载管理器中,找到你想要查看详细信息的下载文件,然后右键单击该文件。
2. 选择“显示在文件夹中”:在弹出的右键菜单中,选择“显示在文件夹中”选项。这将会在文件资源管理器中打开该文件所在的文件夹,并且选中该文件。
3. 查看文件属性:在文件资源管理器中,再次右键单击该文件,然后选择“属性”。在弹出的属性窗口中,你可以查看到更多关于该文件的详细信息,例如创建日期、修改日期、访问权限等。
(二)通过扩展程序获取更多信息(可选)
如果你经常需要查看下载文件的更多详细信息,还可以考虑安装一些Chrome扩展程序来实现更便捷的操作。以下是一个简单的示例步骤:
1. 打开Chrome网上应用店:在Chrome浏览器中,点击右上角的三点菜单图标,选择“更多工具” - “扩展程序”,或者直接在地址栏中输入“chrome://extensions/”并回车,进入扩展程序管理页面。
2. 搜索相关扩展程序:在扩展程序管理页面的搜索框中,输入关键词,例如“下载信息增强”等,然后点击搜索按钮。
3. 选择和安装扩展程序:在搜索结果中,浏览不同的扩展程序,查看它们的功能描述、用户评价等信息,选择一个适合你的扩展程序。点击“添加到Chrome”按钮,按照提示完成安装过程。
4. 使用扩展程序查看信息:安装完成后,根据扩展程序的使用说明,你可以在下载管理器或者相应的界面中查看到更多关于下载文件的信息。不同的扩展程序可能会提供不同的功能和显示方式。
四、注意事项
1. 隐私和安全:在查看下载文件的详细信息时,要注意保护个人隐私和计算机安全。避免随意泄露敏感信息,尤其是涉及到个人身份、账号密码等重要内容的文件。同时,要确保从正规渠道下载文件,防止下载到恶意软件或病毒。
2. 性能影响:安装过多的扩展程序可能会对浏览器的性能产生一定的影响。因此,在选择和使用扩展程序时,要根据实际情况进行权衡,避免安装不必要的扩展程序。
通过以上方法,你可以在Chrome浏览器的下载管理器中查看到更多关于下载文件的信息,从而更好地管理和了解你的下载内容。希望本文对你有所帮助!