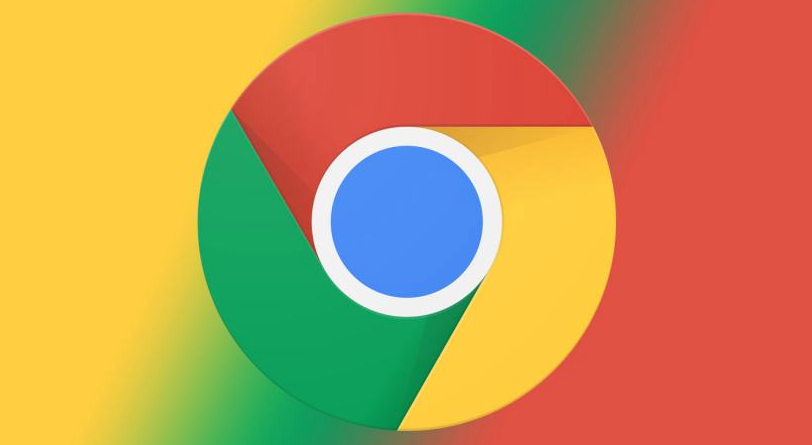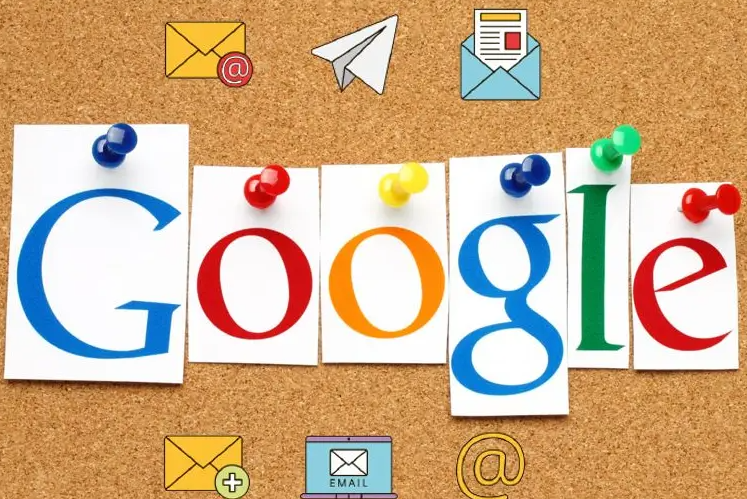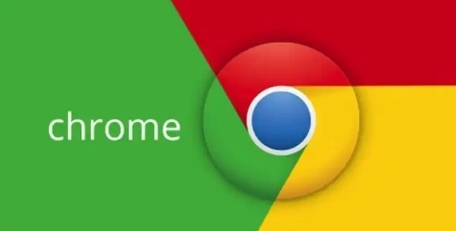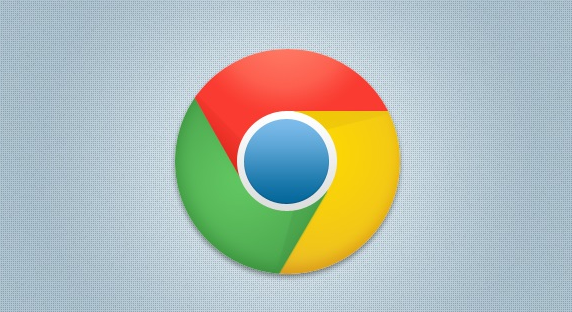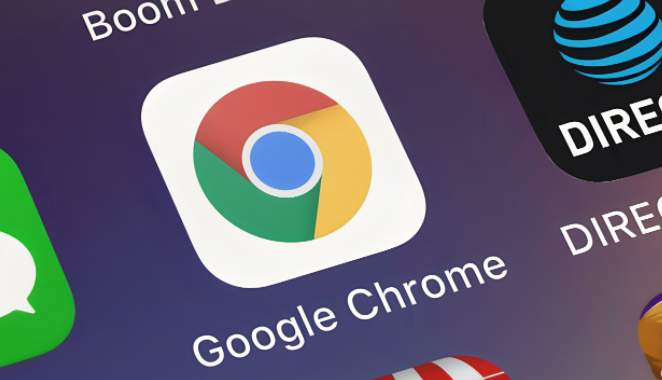教程详情

在日常使用Chrome浏览器的过程中,我们常常会遇到需要手动控制文件下载行为的情况。无论是为了提高安全性还是优化浏览体验,了解如何在Chrome浏览器中禁用或启用文件自动下载功能都显得尤为重要。本文将为您详细介绍这一操作过程,确保您能轻松掌握相关技巧。
一、访问Chrome设置页面
首先,打开您的Chrome浏览器,点击浏览器右上角的三点菜单按钮(即“更多”选项),在弹出的下拉菜单中选择“设置”选项。这一步将带您进入Chrome浏览器的设置页面,这是进行后续所有配置的基础。
二、进入高级设置
在Chrome的设置页面中,您会看到多种配置选项。为了找到与下载设置相关的部分,请滚动页面至底部,并点击“高级”链接。这将展开更多高级设置选项,包括隐私与安全、重置和清理等。
三、调整内容设置
在高级设置中,找到并点击“内容设置”按钮。这个按钮通常位于隐私与安全部分下方,点击后会弹出一个新的标签页,展示各种内容相关的设置选项。
四、修改下载行为
在内容设置页面中,向下滚动直到找到“下载”部分。在这里,您可以看到一个名为“当下载文件时询问您要执行的操作”的选项。这个选项决定了当您点击下载链接时,Chrome是直接开始下载还是提示用户选择保存位置。
- 禁用自动下载:如果您希望禁用自动下载功能,以便每次下载前都能手动确认,可以取消勾选“当下载文件时询问您要执行的操作”这一选项。这样,当您尝试下载文件时,Chrome会弹出一个对话框,让您选择是保存文件、取消还是查看文件。
- 启用自动下载:相反地,如果您希望启用自动下载功能,简化下载流程,只需勾选上述选项即可。这样,Chrome将在您点击下载链接时自动开始下载文件,而无需额外的确认步骤。
五、保存更改并退出
完成上述设置后,别忘了点击页面底部的“保存”按钮以应用您的更改。之后,您可以关闭设置页面,返回正常的浏览界面。现在,您的Chrome浏览器已经根据您的需求调整了文件自动下载的行为。
通过以上步骤,您可以轻松地在Chrome浏览器中禁用或启用文件自动下载功能。这一简单的调整不仅能帮助您更好地管理下载行为,还能提升整体的浏览体验。无论是出于安全考虑还是追求便捷性,掌握这一技能都将使您的数字生活更加丰富多彩。